Word 2011 fyrir Mac: Búa til merki með því að sameina úr Excel

Búðu til merki í Word 2011 með Excel póstsameiningargagnagjafa. Hér eru skrefin til að framkvæma þetta auðveldlega.
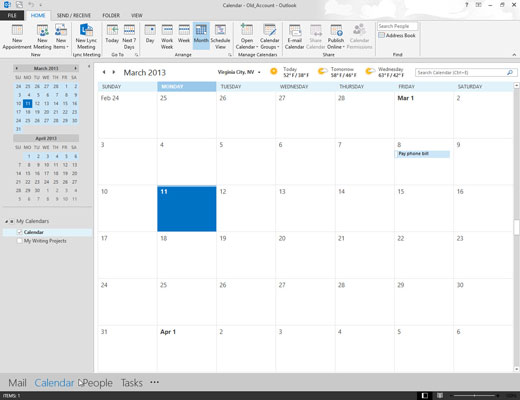
Smelltu á Dagatal í Navigator glugganum.
Dagatalið þitt birtist.

Smelltu á hnappinn Ný stefnumót í borði heimaflipans.
Ráðningareyðublaðið opnast. Eða ýttu á Ctrl+N til að opna skjáinn sem gerir þér kleift að búa til nýtt atriði í dagatalinu þínu.
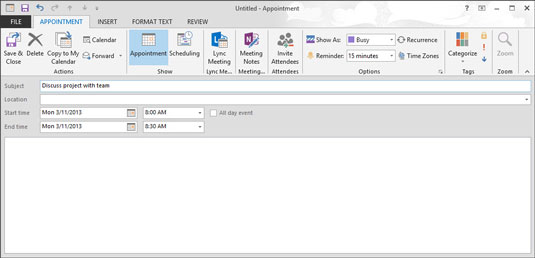
Smelltu í Subject reitinn og skrifaðu eitthvað þar til að hjálpa þér að muna um hvað stefnumótið snýst.
Sláðu til dæmis inn tannlæknistíma eða leggðu inn happdrættisvinning eða hvað sem er. Þessi texti birtist á dagatalinu þínu.
Smelltu í Subject reitinn og skrifaðu eitthvað þar til að hjálpa þér að muna um hvað stefnumótið snýst.
Sláðu til dæmis inn tannlæknistíma eða leggðu inn happdrættisvinning eða hvað sem er. Þessi texti birtist á dagatalinu þínu.
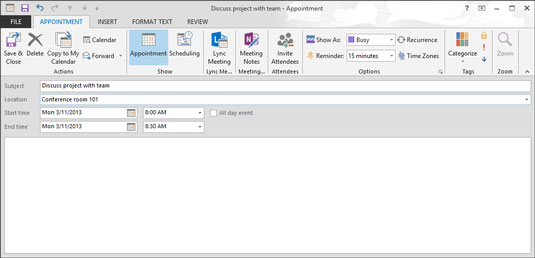
(Valfrjálst) Smelltu í reitinn Staðsetning og sláðu inn staðsetninguna.
Taktu eftir litla þríhyrningnum (skrunarhnappur) hægra megin á kassanum. Ef þú smellir á þríhyrninginn sérðu lista yfir síðustu staðina þar sem þú hefur tímasett stefnumót þannig að þú getur notað sömu staðina ítrekað án þess að þurfa að slá þá inn aftur.
Annar kostur við að hafa þennan endurkallanlega lista yfir staðsetningar er að það gerir það auðvelt að slá inn staðsetningar - þú getur (til dæmis) flokkað lista yfir stefnumót eftir staðsetningu til að sjá hvort einhver ráðstefnusalur sé ókeypis.
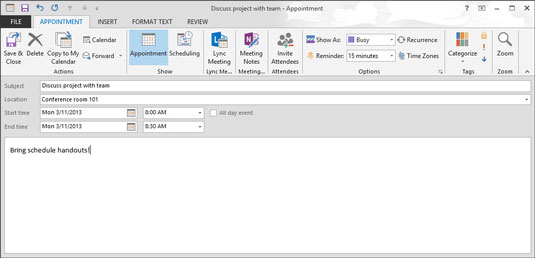
Bættu við öllum öðrum upplýsingum sem þú þarft að muna um stefnumótið þitt.
Stóri, tómi kassinn á eyðublaðinu Tímatal er frábær staður til að vista akstursleiðbeiningar, fundardagskrár eða annað sem gæti verið gagnlegt að muna þegar tíminn kemur.

Smelltu á Vista og loka hnappinn.
Fundurinn sem þú bjóst til birtist í dagatalinu þínu. Þú gætir þurft að breyta dagatalsskjánum þínum með því að smella á Date Navigator á þeim degi sem fundur á sér stað svo að þú getir séð nýja stefnumótið.
Ef þú vilt sjá áminningar fyrir alla mikilvægu stefnumótin þín verður þú að halda Outlook í gangi þannig að áminningarnar skjóti upp kollinum. Þú getur haldið Outlook í gangi í bakgrunni ef þú ræsir annað forrit, eins og Microsoft Word.
Búðu til merki í Word 2011 með Excel póstsameiningargagnagjafa. Hér eru skrefin til að framkvæma þetta auðveldlega.
Þegar þú vilt virkilega ekki að neinn sé að skipta sér af Word 2013 skjalinu þínu geturðu beitt einhverri vernd. Lykillinn er að læsa skjalinu þínu.
Stundum þarftu Outlook 2013 til að minna þig á mikilvægar dagsetningar eða eftirfylgni. Þú getur til dæmis notað fána til að minna þig á að hringja í einhvern í næstu viku. Besta leiðin til að hjálpa sjálfum þér að muna er að merkja nafn viðkomandi á tengiliðalistanum. Áminning mun birtast í dagatalinu þínu. Tengiliðir eru ekki […]
Hægt er að forsníða alla þætti útlits töflu í Word í Office 2011 fyrir Mac. Þú getur beitt stílum sem sameina frumur saman til að mynda stærri frumur, taka þær úr sameiningu, breyta rammalitum, búa til frumuskyggingu og fleira. Notkun töflustíls frá Office 2011 fyrir Mac borði. Töflur flipinn á borði […]
Þegar Word er notað í Office 2011 fyrir Mac geturðu beitt töflustílum til að breyta útliti frumanna. Ef þú finnur ekki fyrirliggjandi sem uppfyllir þarfir þínar geturðu búið til nýja töflustíla úr stílglugganum. Taktu þessi skref: Í Word 2011 fyrir Mac skaltu velja Format→Stíll. Stílglugginn opnast. Smellur […]
Þegar þú notar Office 2011 fyrir Mac muntu fljótlega komast að því að Word 2011 getur opnað vefsíður sem þú vistaðir í vafranum þínum. Ef vefsíða inniheldur HTML (HyperText Markup Language) töflu geturðu notað töflueiginleika Word. Þú gætir átt auðveldara með að afrita bara töfluhluta vefsíðunnar […]
Þó að þú getir í raun ekki búið til þín eigin þemu frá grunni, býður Word 2007 upp á mörg innbyggð þemu sem þú getur breytt til að henta þínum þörfum. Fjölbreytt úrval þema gerir þér kleift að blanda saman mismunandi leturgerðum, litum og sniðáhrifum til að búa til þína eigin aðlögun.
Þú getur breytt innbyggðu eða sérsniðnu þema í Word 2007 til að henta þínum þörfum. Þú getur blandað saman mismunandi leturgerðum, litum og áhrifum til að búa til það útlit sem þú vilt.
Word 2013 gerir þér kleift að stilla ákveðin snið, eins og að draga inn fyrstu línu málsgreinar. Til að láta Word draga sjálfkrafa inn fyrstu línu í hverri málsgrein sem þú skrifar skaltu fylgjast með þessum skrefum:
Word 2013 gerir þér kleift að velja forsíðu til að gera skjalið þitt frambærilegra. Snilldarlegasta og fljótlegasta leiðin til að skella niður forsíðu er að nota forsíðuskipun Word. Svona virkar það:






