Word 2011 fyrir Mac: Búa til merki með því að sameina úr Excel

Búðu til merki í Word 2011 með Excel póstsameiningargagnagjafa. Hér eru skrefin til að framkvæma þetta auðveldlega.
Office 2011 fyrir Mac hefur tvær greinilega ólíkar leiðir til að vafra um klippimyndasafnið þitt. Fljótlega, auðveld leiðin er að nota Clip Art flipann í Media vafranum. Öflugri leið til að vinna með klippurnar þínar er í boði hjá Clip Gallery.
Clip Art flipinn í Media vafranum sýnir Clip Art safnið þitt. Smelltu á Allar myndir efst í vafranum til að birta sprettiglugga sem gerir þér kleift að sía niðurstöður eftir fyrirfram völdum flokkum. Dragðu sleðann neðst til vinstri og hægri til að breyta stærð forskoðunar bútsins.
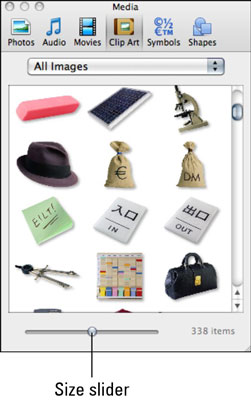
Önnur leið til að skoða Clip Art safnið þitt er Clip Gallery. Þú ert líklega að velta því fyrir þér hvernig á að fá úrklippur úr Clip Gallery í skjal. Það er auðvelt. Opnaðu fyrst klippagalleríið með því að velja Insert→ Clip Art→ Clip Art Gallery. Í klippagalleríinu skaltu velja klippuna sem þú vilt og gera eitt af eftirfarandi:
Tvísmelltu á klippimynd. Þú gætir haldið að ekkert hafi gerst. Reyndar, í hvert sinn sem þú tvísmellir á klippimynd, er það sett fyrir aftan Clip Gallery gluggann í skjalinu þínu. Svo ekki tvísmella oftar en einu sinni!
Smelltu á Setja inn hnappinn. Þessi valkostur fer út úr Clip Gallery glugganum og setur klippimyndina í skjalið þitt. Haltu Shift takkanum niðri til að velja fleiri en eina bút.
Dragðu klippimyndina úr Clip Gallery yfir á skjalið þitt. Ef klippagalleríið er að þekja skjalið þitt þarftu að draga gluggann klippugallerí smávegis svo þú getir séð bæði þennan glugga og skjalið þitt á sama tíma.
Media vafrinn sýnir aðeins takmarkað safn mynda og teikninga sem tilheyra stærra Office Online Images and Media safni, sem inniheldur milljónir mynda, teikninga, hljóða og hreyfimynda.
Sem stoltur eigandi Microsoft Office hefurðu rétt á að nota efnið sem er aðgengilegt frá Office Online á www.office.com. Ef þú heimsækir þá síðu gætirðu fundið hana algjörlega Windows-miðlæga. En ekki hafa áhyggjur - öll klippimyndir sem þú getur hlaðið niður af þessari síðu virka í Office fyrir Mac forritum.
Búðu til merki í Word 2011 með Excel póstsameiningargagnagjafa. Hér eru skrefin til að framkvæma þetta auðveldlega.
Þegar þú vilt virkilega ekki að neinn sé að skipta sér af Word 2013 skjalinu þínu geturðu beitt einhverri vernd. Lykillinn er að læsa skjalinu þínu.
Stundum þarftu Outlook 2013 til að minna þig á mikilvægar dagsetningar eða eftirfylgni. Þú getur til dæmis notað fána til að minna þig á að hringja í einhvern í næstu viku. Besta leiðin til að hjálpa sjálfum þér að muna er að merkja nafn viðkomandi á tengiliðalistanum. Áminning mun birtast í dagatalinu þínu. Tengiliðir eru ekki […]
Hægt er að forsníða alla þætti útlits töflu í Word í Office 2011 fyrir Mac. Þú getur beitt stílum sem sameina frumur saman til að mynda stærri frumur, taka þær úr sameiningu, breyta rammalitum, búa til frumuskyggingu og fleira. Notkun töflustíls frá Office 2011 fyrir Mac borði. Töflur flipinn á borði […]
Þegar Word er notað í Office 2011 fyrir Mac geturðu beitt töflustílum til að breyta útliti frumanna. Ef þú finnur ekki fyrirliggjandi sem uppfyllir þarfir þínar geturðu búið til nýja töflustíla úr stílglugganum. Taktu þessi skref: Í Word 2011 fyrir Mac skaltu velja Format→Stíll. Stílglugginn opnast. Smellur […]
Þegar þú notar Office 2011 fyrir Mac muntu fljótlega komast að því að Word 2011 getur opnað vefsíður sem þú vistaðir í vafranum þínum. Ef vefsíða inniheldur HTML (HyperText Markup Language) töflu geturðu notað töflueiginleika Word. Þú gætir átt auðveldara með að afrita bara töfluhluta vefsíðunnar […]
Þó að þú getir í raun ekki búið til þín eigin þemu frá grunni, býður Word 2007 upp á mörg innbyggð þemu sem þú getur breytt til að henta þínum þörfum. Fjölbreytt úrval þema gerir þér kleift að blanda saman mismunandi leturgerðum, litum og sniðáhrifum til að búa til þína eigin aðlögun.
Þú getur breytt innbyggðu eða sérsniðnu þema í Word 2007 til að henta þínum þörfum. Þú getur blandað saman mismunandi leturgerðum, litum og áhrifum til að búa til það útlit sem þú vilt.
Word 2013 gerir þér kleift að stilla ákveðin snið, eins og að draga inn fyrstu línu málsgreinar. Til að láta Word draga sjálfkrafa inn fyrstu línu í hverri málsgrein sem þú skrifar skaltu fylgjast með þessum skrefum:
Word 2013 gerir þér kleift að velja forsíðu til að gera skjalið þitt frambærilegra. Snilldarlegasta og fljótlegasta leiðin til að skella niður forsíðu er að nota forsíðuskipun Word. Svona virkar það:






