Word 2011 fyrir Mac: Búa til merki með því að sameina úr Excel

Búðu til merki í Word 2011 með Excel póstsameiningargagnagjafa. Hér eru skrefin til að framkvæma þetta auðveldlega.
Sjálfvirk texti eiginleiki Office 2011 fyrir Mac er svo einfaldur en samt svo öflugur að þú gætir velt því fyrir þér hvernig þú komst af án hans. Notaðu sjálfvirkan texta til að kenna Word fyrir Mac 2011 að muna texta sem þú notar oft og hefur ekki áhuga á að skrifa aftur og aftur. Word getur síðan skrifað þann texta fyrir þig.
Það eru fimm sjálfvirkir eiginleikar:
Sjálfvirk texti: Þegar þú slærð inn ákveðinn texta setur þessi eiginleiki samstundis inn sjálfvirka textafærslu.
Sjálfvirk texti nafn: Hver sjálfvirkur texti færsla hefur nafn þannig að þú getur vísað í sjálfvirka texta færslu með því að slá inn nafn þess í skjal og svo þú getur stjórnað þeim öllum í sjálfvirkum texta stillingum, sem við útskýrum fljótlega.
Sjálfvirk útfylling: Þetta er ferlið þar sem vistaða sjálfvirka textafærslu er bætt við skjal þegar nafn þess er slegið inn.
AutoCorrect: Þetta er tæknin sem AutoText eiginleiki notar. Þú getur litið á sjálfvirka leiðréttingu sem foreldri sjálfvirkrar textaeiginleika.
Kannski þarftu að slá inn nafn fyrirtækisins þíns oft. Kannski þarftu að slá inn orð eða orðatiltæki sem er fyrirferðarmikið, eins og Nuclear Factor-Kappa B og Placental Apoptosis. Til að kenna Word orð eða orðatiltæki þarftu bara að gera þetta:
Sláðu inn orðið eða orðatiltæki sem þú notar oft og veldu það.
Þegar textinn er valinn skaltu velja Setja inn→ Sjálfvirkur texti→ Nýtt.
Þetta skref kallar á Búa til sjálfvirkan texta valmynd með tillögu að nafni fyrir sjálfvirka textafærsluna þína.
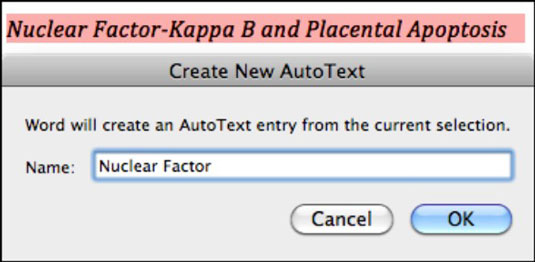
(Valfrjálst) Ef þú vilt ekki nota tillögu Word skaltu slá inn nýtt nafn í reitinn Nafn.
Smelltu á OK til að loka Búa til sjálfvirkan texta glugga og bæta færslunni við Word.
Word leitar að nöfnum sjálfvirkra textafærslna um leið og þú skrifar og þegar þú byrjar að slá inn fyrstu stafina birtir AutoText tól sem sýnir fyrstu orðin í AutoText færslunni. Með því að ýta á Return eða Enter fyllir þú út restina af textanum fyrir þig.
Í þessu dæmi, hvenær sem þú skrifar Nuclear Factor , veit Word að þú vilt nota langa, hræðilega Nuclear Factor-Kappa B og Placental Apoptosis tjáningu í skjalinu þínu. Þú þarft ekki að nota neitt af orðunum í vistuðum sjálfvirka textanum í nafninu sem þú gefur sjálfvirka textanum. Þú getur fundið upp þitt eigið AutoText nafnakerfi.
Búðu til merki í Word 2011 með Excel póstsameiningargagnagjafa. Hér eru skrefin til að framkvæma þetta auðveldlega.
Þegar þú vilt virkilega ekki að neinn sé að skipta sér af Word 2013 skjalinu þínu geturðu beitt einhverri vernd. Lykillinn er að læsa skjalinu þínu.
Stundum þarftu Outlook 2013 til að minna þig á mikilvægar dagsetningar eða eftirfylgni. Þú getur til dæmis notað fána til að minna þig á að hringja í einhvern í næstu viku. Besta leiðin til að hjálpa sjálfum þér að muna er að merkja nafn viðkomandi á tengiliðalistanum. Áminning mun birtast í dagatalinu þínu. Tengiliðir eru ekki […]
Hægt er að forsníða alla þætti útlits töflu í Word í Office 2011 fyrir Mac. Þú getur beitt stílum sem sameina frumur saman til að mynda stærri frumur, taka þær úr sameiningu, breyta rammalitum, búa til frumuskyggingu og fleira. Notkun töflustíls frá Office 2011 fyrir Mac borði. Töflur flipinn á borði […]
Þegar Word er notað í Office 2011 fyrir Mac geturðu beitt töflustílum til að breyta útliti frumanna. Ef þú finnur ekki fyrirliggjandi sem uppfyllir þarfir þínar geturðu búið til nýja töflustíla úr stílglugganum. Taktu þessi skref: Í Word 2011 fyrir Mac skaltu velja Format→Stíll. Stílglugginn opnast. Smellur […]
Þegar þú notar Office 2011 fyrir Mac muntu fljótlega komast að því að Word 2011 getur opnað vefsíður sem þú vistaðir í vafranum þínum. Ef vefsíða inniheldur HTML (HyperText Markup Language) töflu geturðu notað töflueiginleika Word. Þú gætir átt auðveldara með að afrita bara töfluhluta vefsíðunnar […]
Þó að þú getir í raun ekki búið til þín eigin þemu frá grunni, býður Word 2007 upp á mörg innbyggð þemu sem þú getur breytt til að henta þínum þörfum. Fjölbreytt úrval þema gerir þér kleift að blanda saman mismunandi leturgerðum, litum og sniðáhrifum til að búa til þína eigin aðlögun.
Þú getur breytt innbyggðu eða sérsniðnu þema í Word 2007 til að henta þínum þörfum. Þú getur blandað saman mismunandi leturgerðum, litum og áhrifum til að búa til það útlit sem þú vilt.
Word 2013 gerir þér kleift að stilla ákveðin snið, eins og að draga inn fyrstu línu málsgreinar. Til að láta Word draga sjálfkrafa inn fyrstu línu í hverri málsgrein sem þú skrifar skaltu fylgjast með þessum skrefum:
Word 2013 gerir þér kleift að velja forsíðu til að gera skjalið þitt frambærilegra. Snilldarlegasta og fljótlegasta leiðin til að skella niður forsíðu er að nota forsíðuskipun Word. Svona virkar það:






