Word 2011 fyrir Mac: Búa til merki með því að sameina úr Excel

Búðu til merki í Word 2011 með Excel póstsameiningargagnagjafa. Hér eru skrefin til að framkvæma þetta auðveldlega.
Kannski ertu að vinna í langt skjal í Word þar sem þú vilt skrá yfir síðunúmer. Word í Office 2011 fyrir Mac getur gert þetta verkefni sjálfvirkt fyrir þig. Þessi aðferð felur í sér þrjú skref:
Búðu til töflu með orðum eða orðasamböndum sem á að skrá, vistuð sem sérstök skrá sem kallast samræmisskrá.
Merktu við orðin eða setningarnar sem nota á í skránni.
Búðu til vísitöluna.
Word er frekar snjallt, en þú þarft að segja Word hvaða orð eða orðasambönd á að nota í skránni og hvaða fyrirsagnir á að búa til. Þú segir Word orðin eða setningarnar sem á að nota í skránni með því að búa til samræmisskrá. Fylgdu þessum skrefum til að búa til samræmistöflu:
Í Word, veldu File → New Blank Document.
Í valmyndinni skaltu velja Tafla→ Setja inn→ Tafla.
Í Setja inn töflu valmynd, stilltu Fjöldi dálka á 2.
Smelltu á OK til að loka glugganum Setja inn töflu.
Fylltu út í frumurnar:
Vinstri dálkur: Settu öll orðin úr skjalinu þínu sem ætti að merkja til skráningar í vinstri dálkinn, eitt orð eða setningu í hverri reit.
Hægri dálkur: Sláðu inn viðeigandi skjalaskrárfyrirsögn sem samsvarar hverju orði í vinstri dálki.
Ekki nota dálkafyrirsagnir: Ekkert annað má vera í samræmisskránni nema tveggja dálka taflan þín.
Veldu Skrá→ Vista til að vista töfluna sem Word skjal og veldu síðan Skrá→ Loka til að loka samræmistöfluskjalinu.
Eftir að þú hefur vistað samræmisskrána þína geturðu notað hana til að búa til vísitölu úr löngu skjali. Fylgdu þessum skrefum til að nota samræmisskrá:
Í Word, veldu File → Open.
Veldu Word skjalið sem þú vilt skrá en opnaðu það ekki ennþá.
Í Opna skrá valmynd, veldu Afrita í Opna sprettiglugganum og smelltu síðan á Opna hnappinn til að opna afrit af skjalinu sem þú vilt skrásetja.
Í afritinu af skjalinu þínu skaltu velja Setja inn → Vísitölu og töflur.
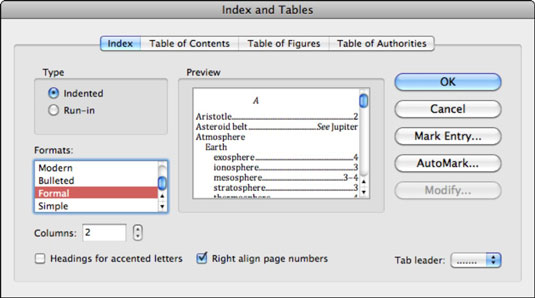
Smelltu á Index flipann og smelltu síðan á AutoMark hnappinn.
Farðu að samræmisskránni sem þú vistaðir áðan og smelltu síðan á Opna hnappinn.
Eftirfarandi skref búa til vísitöluna:
Smelltu í skjalinu þínu til að setja innsetningarbendilinn á staðinn þar sem þú vilt búa til vísitöluna.
Í Word, veldu Insert→ Index and Tables.
Smelltu á Index flipann ef hann er ekki valinn nú þegar.
Veldu gerð, snið, stíl flipaleiðara og svo framvegis; eða farðu með sjálfgefnar stillingar til að forsníða vísitöluna þína.
Eftir að þú hefur valið allar þínar skaltu smella á OK.
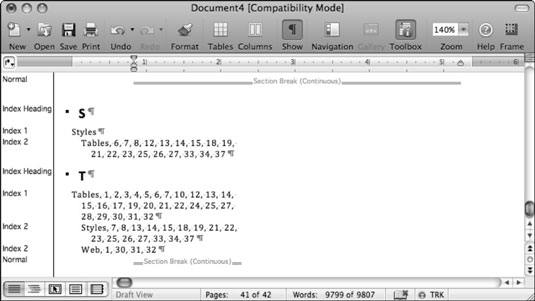
Þegar þú gerir vísitöluna þína skaltu hugsa um hvernig þú vilt að undirfyrirsagnir virki í skjalinu þínu. Reyndu frjálslega þar til þú færð bara rétta niðurstöðu.
Búðu til merki í Word 2011 með Excel póstsameiningargagnagjafa. Hér eru skrefin til að framkvæma þetta auðveldlega.
Þegar þú vilt virkilega ekki að neinn sé að skipta sér af Word 2013 skjalinu þínu geturðu beitt einhverri vernd. Lykillinn er að læsa skjalinu þínu.
Stundum þarftu Outlook 2013 til að minna þig á mikilvægar dagsetningar eða eftirfylgni. Þú getur til dæmis notað fána til að minna þig á að hringja í einhvern í næstu viku. Besta leiðin til að hjálpa sjálfum þér að muna er að merkja nafn viðkomandi á tengiliðalistanum. Áminning mun birtast í dagatalinu þínu. Tengiliðir eru ekki […]
Hægt er að forsníða alla þætti útlits töflu í Word í Office 2011 fyrir Mac. Þú getur beitt stílum sem sameina frumur saman til að mynda stærri frumur, taka þær úr sameiningu, breyta rammalitum, búa til frumuskyggingu og fleira. Notkun töflustíls frá Office 2011 fyrir Mac borði. Töflur flipinn á borði […]
Þegar Word er notað í Office 2011 fyrir Mac geturðu beitt töflustílum til að breyta útliti frumanna. Ef þú finnur ekki fyrirliggjandi sem uppfyllir þarfir þínar geturðu búið til nýja töflustíla úr stílglugganum. Taktu þessi skref: Í Word 2011 fyrir Mac skaltu velja Format→Stíll. Stílglugginn opnast. Smellur […]
Þegar þú notar Office 2011 fyrir Mac muntu fljótlega komast að því að Word 2011 getur opnað vefsíður sem þú vistaðir í vafranum þínum. Ef vefsíða inniheldur HTML (HyperText Markup Language) töflu geturðu notað töflueiginleika Word. Þú gætir átt auðveldara með að afrita bara töfluhluta vefsíðunnar […]
Þó að þú getir í raun ekki búið til þín eigin þemu frá grunni, býður Word 2007 upp á mörg innbyggð þemu sem þú getur breytt til að henta þínum þörfum. Fjölbreytt úrval þema gerir þér kleift að blanda saman mismunandi leturgerðum, litum og sniðáhrifum til að búa til þína eigin aðlögun.
Þú getur breytt innbyggðu eða sérsniðnu þema í Word 2007 til að henta þínum þörfum. Þú getur blandað saman mismunandi leturgerðum, litum og áhrifum til að búa til það útlit sem þú vilt.
Word 2013 gerir þér kleift að stilla ákveðin snið, eins og að draga inn fyrstu línu málsgreinar. Til að láta Word draga sjálfkrafa inn fyrstu línu í hverri málsgrein sem þú skrifar skaltu fylgjast með þessum skrefum:
Word 2013 gerir þér kleift að velja forsíðu til að gera skjalið þitt frambærilegra. Snilldarlegasta og fljótlegasta leiðin til að skella niður forsíðu er að nota forsíðuskipun Word. Svona virkar það:






