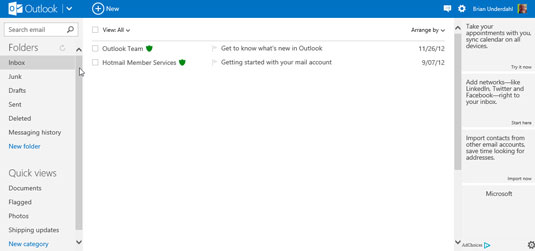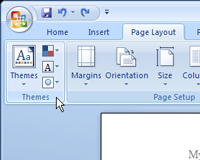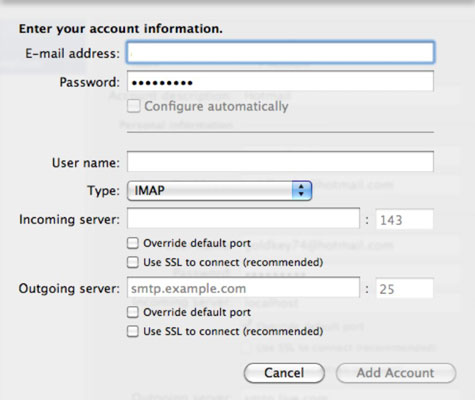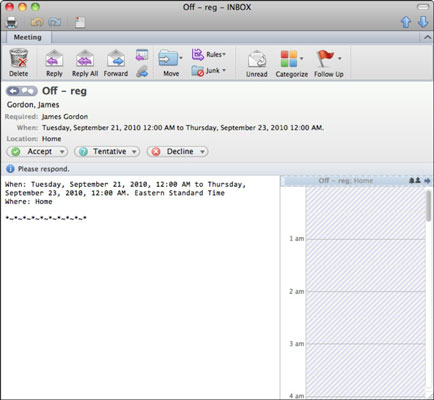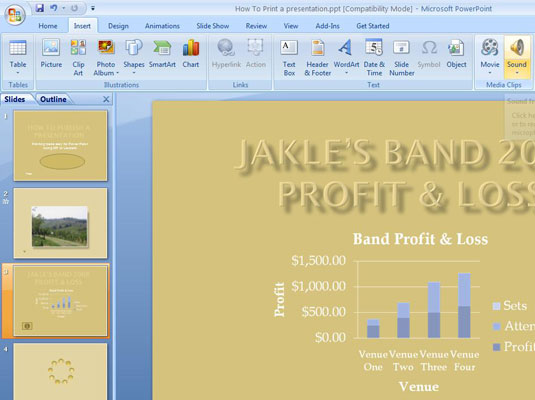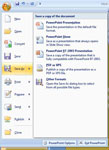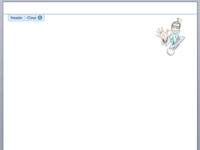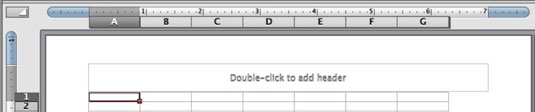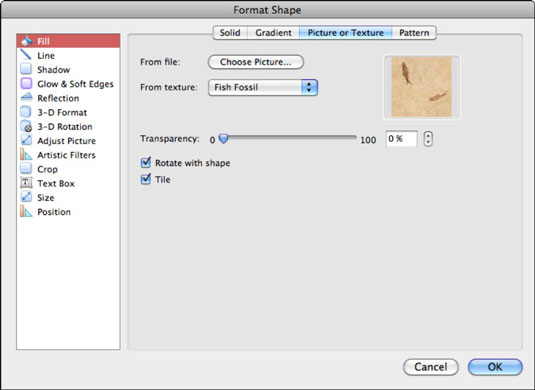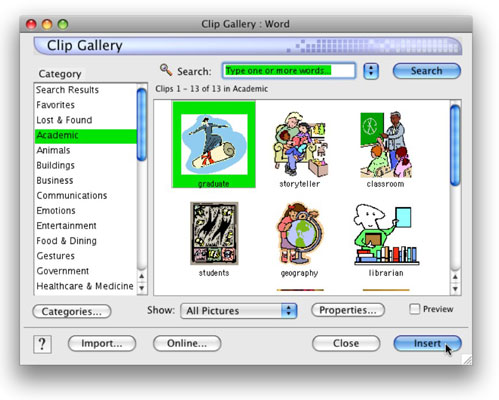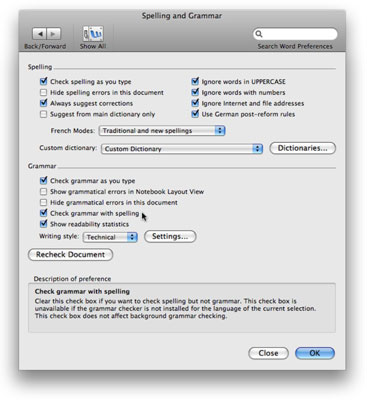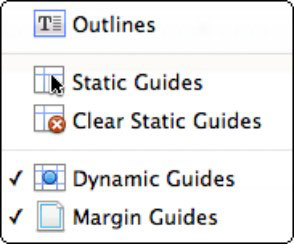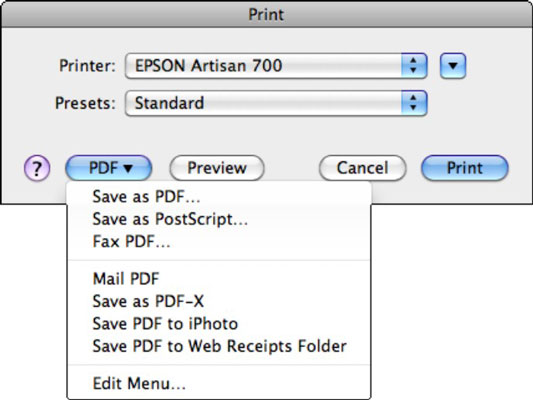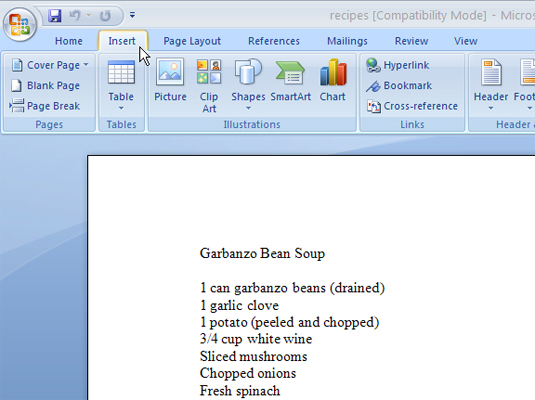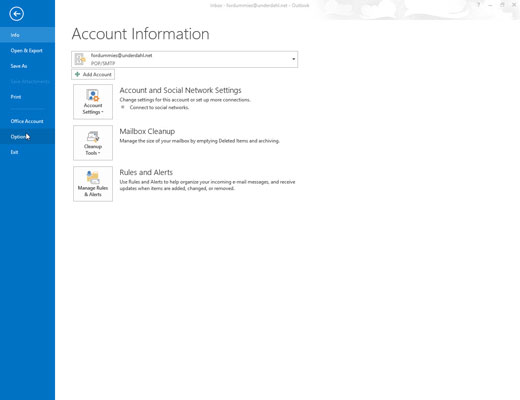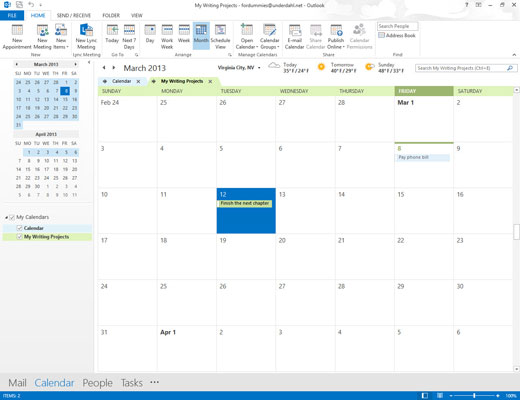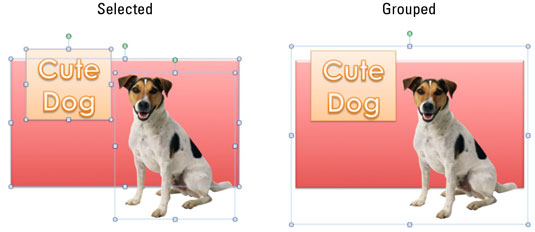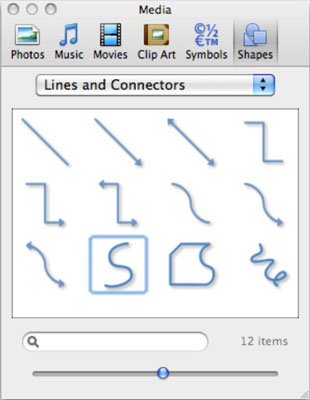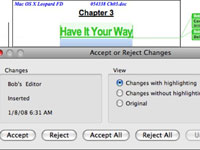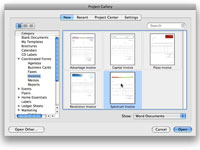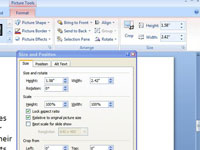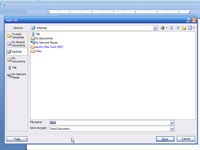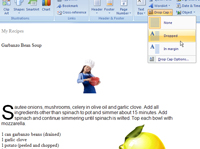Hvernig á að bæta myndum við Outlook 2013 tengiliðina þína
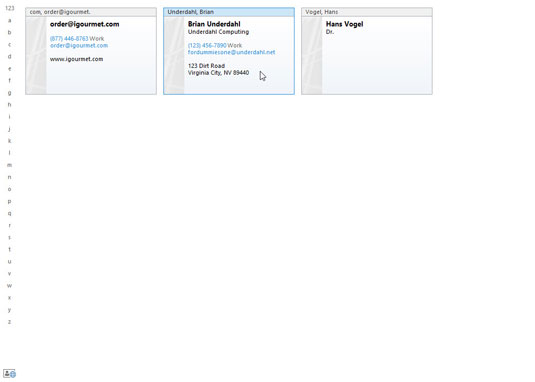
Þú getur sett mynd með tengiliðaupplýsingunum sem þú safnar í Outlook 2013, og ekki bara til skrauts. Nú þegar margir farsímar og önnur fartæki samstillast við Outlook tengiliðalistann geturðu látið mynd einhvers birtast á farsímaskjánum þínum í hvert skipti sem hann eða hún hringir eða sendir skilaboð. Þessar myndir […]