Færa, bæta við, eyða og númera síður InDesign CS5

Pages spjaldið í InDesign Creative Suite 5 gerir þér kleift að velja, færa, bæta við, eyða, númera og afrita síður í InDesign útgáfu.
Skoðaðu grunnatriði þess að vinna með val í Adobe Illustrator CC: Veldu val, vinndu með akkerispunkta og tjaldið, veldu mörg val og vistaðu að sjálfsögðu verkin þín. Eftir að þú hefur öðlast skilning á grunnatriðum valsins muntu líklega vera fús til að prófa nokkrar aðferðir.
Snjallleiðbeiningar, sem sjálfgefið er kveikt á í Illustrator CC, geta hjálpað þér að velja nákvæmt. Þessar leiðbeiningar eru sýnilegar þegar þú ert að teikna. Þeir sýna nöfn eins og akkerispunkt og slóð, og þeir auðkenna slóðir þegar þú ert í röð með endapunktum eða miðpunktum.
Þú getur farið að elska þessi gagnlegu hjálpartæki, en ef þú vilt ekki sjá þau, veldu einfaldlega Skoða→ Snjallleiðbeiningar eða ýttu á flýtilykla Ctrl+U (Windows) eða Cmd+U (Mac) til að slökkva á snjallleiðbeiningunum og áfram.
Þegar þú hefur val til að vinna með (sjá númeraða listann) geturðu afvalið alla virka akkeripunkta og síðan gert aðeins einn akkerispunkt virkan. Fylgdu þessum skrefum:
Veldu Velja→ Afvelja til að tryggja að hluturinn sé ekki valinn.
Veldu Direct Selection tólið (hvíta örin) á Tools pallborðinu.
Smelltu á einn akkerispunkt.
Aðeins einn akkerispunktur (sá sem þú smelltir á) er traustur og hinir eru holir eins og sýnt er á þessari mynd.
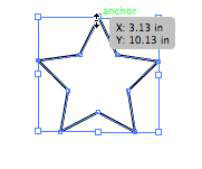
Smelltu og dragðu þennan trausta akkerispunkt með Direct Selection tólinu.
Aðeins þessi trausti akkeripunktur hreyfist.
Athugið að akkerispunktur stækkar þegar farið er yfir hann með beinu vali. Þessi stækkun er stórt brot fyrir fólk sem þarf venjulega að kíkja í augun til að sjá hvar akkerispunktarnir eru staðsettir.
Stundum er auðveldara að umkringja hlutinn sem þú vilt velja með því að draga músina til að búa til tjald. Fylgdu þessum skrefum til að velja hlut með því að búa til tjald:
Veldu Valverkfæri.
Smelltu fyrir utan hlutinn og dragðu yfir lítinn hluta hans, eins og sýnt er á þessari mynd.
Allur hluturinn verður valinn.
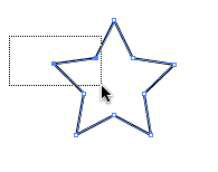
Þú getur líka valið aðeins einn akkerispunkt í hlut með því að nota markaaðferðina:
Veldu Velja→ Afvelja til að tryggja að hluturinn sé ekki valinn og veldu síðan Beint val tólið.
Smelltu fyrir utan horn hlutarins og dragðu aðeins yfir akkerispunktinn sem þú vilt velja.
Taktu eftir að aðeins sá akkeripunktur er virkur, sem getur verið sjónsparnaður þegar þú ert að reyna að velja einstaka punkta. (Sjá þessa mynd.)
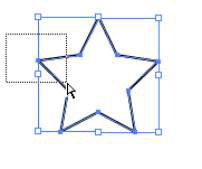
Þú getur notað þessa aðferð til að fara yfir aðeins tvo efstu punktana eða hliðarfestingapunktana til að virkja marga akkerispunkta líka.
Ef þú ert með marga hluti á síðu geturðu valið þá með því að nota eina af þessum aðferðum:
Veldu einn hlut eða akkerispunkt og haltu svo inni Shift takkanum og smelltu á annan hlut eða akkerispunkt. Það fer eftir því hvaða valverkfæri þú ert að nota, þú velur annað hvort alla akkerispunkta á hlut (Valverkfæri) eða aðeins viðbótarfestingarpunkta (Beint valverkfæri).
Þú getur líka notað Shift takkann til að slökkva á hlut. Shift+smelltu á valinn hlut til að afvelja hann.
Veldu Velja→ Allt eða ýttu á Ctrl+A (Windows) eða Cmd+A (Mac).
Notaðu tjaldvalstæknina og dragðu út og yfir hlutina. Þegar þú notar þessa tækni með valverkfærinu eru allir akkerispunktar í hlutunum valdir; þegar þú notar Direct Selection tólið eru aðeins þeir punktar sem þú dregur yfir valdir.
Eyðir allt of miklum tíma í að reyna að velja? Illustrator kemur til bjargar með Save Selection eiginleikanum. Eftir að þú hefur valið sem þú gætir þurft aftur skaltu velja Velja→ Vista val og gefa valinu nafn. Valið birtist nú neðst í valmyndinni. Til að breyta nafninu eða eyða vistuðu vali skaltu velja Velja→ Breyta vali. Þetta val er vistað með skjalinu.
Pages spjaldið í InDesign Creative Suite 5 gerir þér kleift að velja, færa, bæta við, eyða, númera og afrita síður í InDesign útgáfu.
Leitarvélagögn geta verið mjög hjálpleg við að leiðbeina markaðsaðferðum þínum. Notaðu þessa handbók til að finna út hvernig á að nota þessi gögn í Adobe Analytics.
Rétt eins og í Adobe Illustrator, bjóða Photoshop teikniborð möguleika á að byggja upp aðskildar síður eða skjái í einu skjali. Þetta getur verið sérstaklega gagnlegt ef þú ert að smíða skjái fyrir farsímaforrit eða lítinn bækling.
Lærðu hvernig á að beita gagnsæi á SVG grafík í Illustrator. Kannaðu hvernig á að gefa út SVG með gagnsæjum bakgrunni og beita gagnsæisáhrifum.
Eftir að þú hefur flutt myndirnar þínar inn í Adobe XD hefurðu ekki mikla stjórn á klippingum, en þú getur breytt stærð og snúið myndum alveg eins og þú myndir gera í öðrum formum. Þú getur líka auðveldlega snúið hornin á innfluttri mynd með því að nota horngræjurnar. Maskaðu myndirnar þínar með því að skilgreina lokað form […]
Þegar þú ert með texta í Adobe XD verkefninu þínu geturðu byrjað að breyta textaeiginleikum. Þessir eiginleikar fela í sér leturfjölskyldu, leturstærð, leturþyngd, jöfnun, stafabil (kering og rakning), línubil (frama), Fylling, Border (strok), Skuggi (fallskuggi) og Bakgrunnsþoka. Svo skulum endurskoða hvernig þessar eignir eru notaðar. Um læsileika og leturgerð […]
Mörg verkfæranna sem þú finnur á InDesign Tools spjaldinu eru notuð til að teikna línur og form á síðu, svo þú hefur nokkrar mismunandi leiðir til að búa til áhugaverðar teikningar fyrir ritin þín. Þú getur búið til allt frá grunnformum til flókinna teikninga inni í InDesign, í stað þess að þurfa að nota teikniforrit eins og […]
Að pakka inn texta í Adobe Illustrator CC er ekki alveg það sama og að pakka inn gjöf – það er auðveldara! Textabrot þvingar texta til að vefja utan um grafík, eins og sýnt er á þessari mynd. Þessi eiginleiki getur bætt smá sköpunargáfu við hvaða verk sem er. Myndin neyðir textann til að vefja utan um hann. Fyrst skaltu búa til […]
Þegar þú hannar í Adobe Illustrator CC þarftu oft að lögun sé í nákvæmri stærð (til dæmis 2 x 3 tommur). Eftir að þú hefur búið til form er besta leiðin til að breyta stærð þess í nákvæmar mælingar að nota Transform spjaldið, sýnt á þessari mynd. Láttu hlutinn velja og veldu síðan Gluggi→ Umbreyta í […]
Þú getur notað InDesign til að búa til og breyta grafík QR kóða. QR kóðar eru strikamerki sem geta geymt upplýsingar eins og orð, tölur, vefslóðir eða annars konar gögn. Notandinn skannar QR kóðann með myndavélinni sinni og hugbúnaði á tæki, svo sem snjallsíma, og hugbúnaðurinn notar […]







