Færa, bæta við, eyða og númera síður InDesign CS5

Pages spjaldið í InDesign Creative Suite 5 gerir þér kleift að velja, færa, bæta við, eyða, númera og afrita síður í InDesign útgáfu.
Þú getur notað InDesign til að búa til og breyta grafík QR kóða. QR kóðar eru strikamerki sem geta geymt upplýsingar eins og orð, tölur, vefslóðir eða annars konar gögn. Notandinn skannar QR kóðann með myndavélinni sinni og hugbúnaði á tæki, svo sem snjallsíma, og hugbúnaðurinn nýtir sér kóðuð gögn; til dæmis, það opnar vafra með kóðuðu vefslóðinni, auðkennir vöru, rekur pakka og svo framvegis. InDesign gerir þér kleift að umrita tengla, texta, textaskilaboð, tölvupóstskeyti eða nafnspjöld.
InDesign meðhöndlar QR kóða sem grafík, svo þú getur skalað og breytt litunum eins og önnur listaverk í skjölunum þínum. Þú getur jafnvel afritað og límt þau inn í Illustrator!
Þú bætir QR kóða við tóman ramma í InDesign. Fylgdu þessum skrefum til að bæta einu við skjalið þitt:
Smelltu og dragðu Rectangle Frame tólið á síðunni til að búa til tóman ramma.
Þegar nýja ramminn þinn er valinn skaltu velja Object → Búa til QR kóða.
Mynda QR kóða svarglugginn birtist, með efni flipann virkan.
Veldu hvaða tegund gagna á að kóða með því að nota Tegund valmyndina.
Veldu veftengil, venjulegur texti, textaskilaboð, tölvupóst eða nafnspjald. Efnissvæðið fyrir neðan þessa valmynd uppfærist eftir því hvaða tegund þú velur.
Sláðu inn gögnin til að kóða í QR kóðann þinn.
Svæðið fyrir neðan Tegundarvalmyndina uppfærist með textareitum til að slá inn gögnin þín í. Til dæmis, ef þú velur Tölvupóstur, slærðu inn heimilisfang, efni og skilaboð til að senda. Eða ef þú velur nafnspjald þarftu að fylla út nafn, stofnun, heimilisföng og svo framvegis.
Smelltu á Litur flipann og veldu litapróf.
Þetta stillir litinn fyrir QR kóðann þinn, sem hefur áhrif á hvernig hann birtist á síðunni. Þú getur breytt litnum eftir að QR kóðann hefur verið settur á síðuna með því að breyta Fill og Stroke eiginleikum valda rammans.
Smelltu á OK.
QR kóðanum er bætt við valinn ramma. Ef þú þarft að breyta því frekar skaltu velja textaramma og velja Object → Edit QR Code.
Þú getur nú búið til og breytt hágæða sjálfstæðri QR kóða grafík innan InDesign. Útbúinn QR kóðinn er grafískur hlutur sem hegðar sér nákvæmlega eins og innfædd vektorlist í InDesign. Þú getur auðveldlega skalað hlutinn og fyllt hann með litum. Þú getur líka beitt áhrifum, gagnsæi og prenteiginleikum, svo sem yfirprentun, blekbleki og gildrur á hlutinn. Þú getur afritað og líma kóðagrafíkina sem vektorgrafískan hlut inn í venjulegt grafíkritarverkfæri eins og Adobe Illustrator.
Í valmyndinni skaltu velja Object > Búa til QR kóða. Búa til QR kóða spjaldglugginn birtist.
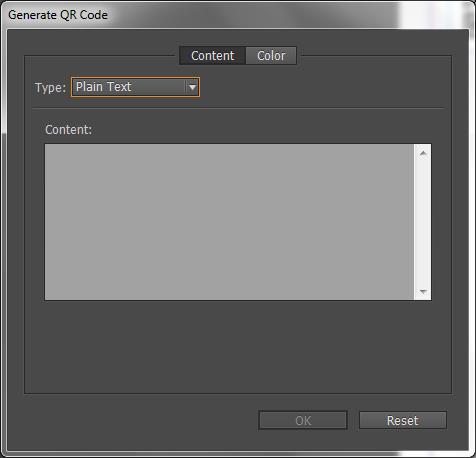
Búa til/breyta QR kóða valglugganum hefur tvo flipa – Efni< a i=4> og Litur.
Í flipanum Efni velurðu einhverja af eftirfarandi gagnategundum í Tegund a> fellilisti:
Byggt á valinni gerð birtast einn eða fleiri reiti til að gefa upp efnið sem þú vilt búa til QR kóða fyrir.
Flipinn Litur sýnir Skiplista. Ef þú vilt nota ákveðinn lit á QR kóðann skaltu skipta yfir í Litur flipann og velja ákveðinn lit. Sjálfgefið er að myndaður QR-kóði er svartur með gagnsæjum bakgrunni.
Smelltu Í lagi.
Ef þú hefur valið ramma áður en þú býrð til QR kóða, er kóðinn settur beint í valda ramma í stað innihalds hans.
Ef þú hefur ekki valið ramma er QR kóðinn hlaðinn á Place Gun og þú getur sett hann eins og hefðbundinn EPS hlut:
Þegar hann hefur verið settur inn í skjal er farið með QR-kóðann sem hefðbundinn EPS-hlut, að því undanskildu að ábending birtist þegar hann sveimar yfir hlutnum og sýnir innihaldsupplýsingarnar í formi innbyggða kóðans.

Veldu QR kóða hlutinn eða rammann: tvísmelltu inni í rammanum.
Í valmyndinni skaltu velja Object > Breyta QR kóða. Þú getur líka hægrismellt og valið Breyta QR kóða í samhengisvalmyndinni.
Valurglugginn Breyta QR kóða sýnist með fyrirliggjandi efni og litaupplýsingum.
Í flipanum Efni breytirðu gagnagerð og efni eftir því sem við á.
Til að velja annan lit fyrir QR kóðann skaltu smella á Litur flipa og velja viðeigandi lit.
Smelltu Í lagi.
Sjálfgefinn bakgrunnur QR kóða ramma er gegnsær. Hins vegar geturðu breytt Ramma Fill og með hefðbundnum stjórntækjum.Þykkt og Lína Stíll, Litur eiginleika eins og Slag
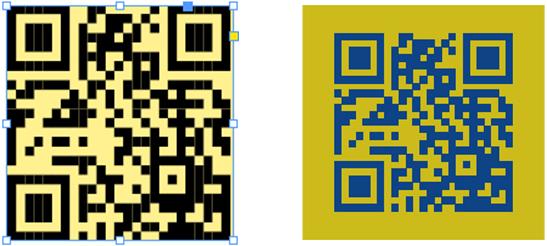
Þú getur fært, breytt stærð eða snúið QR kóða hlutnum sem er settur með Val tólinu. Þegar þú dregur reit rammans breytist aðeins ramminn. Hins vegar, meðan þú dregur:
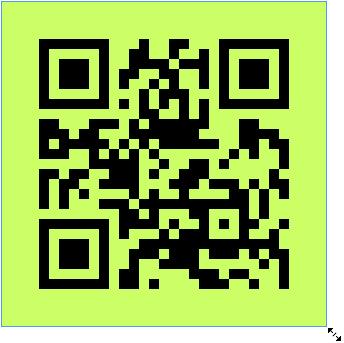
Pages spjaldið í InDesign Creative Suite 5 gerir þér kleift að velja, færa, bæta við, eyða, númera og afrita síður í InDesign útgáfu.
Leitarvélagögn geta verið mjög hjálpleg við að leiðbeina markaðsaðferðum þínum. Notaðu þessa handbók til að finna út hvernig á að nota þessi gögn í Adobe Analytics.
Rétt eins og í Adobe Illustrator, bjóða Photoshop teikniborð möguleika á að byggja upp aðskildar síður eða skjái í einu skjali. Þetta getur verið sérstaklega gagnlegt ef þú ert að smíða skjái fyrir farsímaforrit eða lítinn bækling.
Lærðu hvernig á að beita gagnsæi á SVG grafík í Illustrator. Kannaðu hvernig á að gefa út SVG með gagnsæjum bakgrunni og beita gagnsæisáhrifum.
Eftir að þú hefur flutt myndirnar þínar inn í Adobe XD hefurðu ekki mikla stjórn á klippingum, en þú getur breytt stærð og snúið myndum alveg eins og þú myndir gera í öðrum formum. Þú getur líka auðveldlega snúið hornin á innfluttri mynd með því að nota horngræjurnar. Maskaðu myndirnar þínar með því að skilgreina lokað form […]
Þegar þú ert með texta í Adobe XD verkefninu þínu geturðu byrjað að breyta textaeiginleikum. Þessir eiginleikar fela í sér leturfjölskyldu, leturstærð, leturþyngd, jöfnun, stafabil (kering og rakning), línubil (frama), Fylling, Border (strok), Skuggi (fallskuggi) og Bakgrunnsþoka. Svo skulum endurskoða hvernig þessar eignir eru notaðar. Um læsileika og leturgerð […]
Mörg verkfæranna sem þú finnur á InDesign Tools spjaldinu eru notuð til að teikna línur og form á síðu, svo þú hefur nokkrar mismunandi leiðir til að búa til áhugaverðar teikningar fyrir ritin þín. Þú getur búið til allt frá grunnformum til flókinna teikninga inni í InDesign, í stað þess að þurfa að nota teikniforrit eins og […]
Að pakka inn texta í Adobe Illustrator CC er ekki alveg það sama og að pakka inn gjöf – það er auðveldara! Textabrot þvingar texta til að vefja utan um grafík, eins og sýnt er á þessari mynd. Þessi eiginleiki getur bætt smá sköpunargáfu við hvaða verk sem er. Myndin neyðir textann til að vefja utan um hann. Fyrst skaltu búa til […]
Þegar þú hannar í Adobe Illustrator CC þarftu oft að lögun sé í nákvæmri stærð (til dæmis 2 x 3 tommur). Eftir að þú hefur búið til form er besta leiðin til að breyta stærð þess í nákvæmar mælingar að nota Transform spjaldið, sýnt á þessari mynd. Láttu hlutinn velja og veldu síðan Gluggi→ Umbreyta í […]
Þú getur notað InDesign til að búa til og breyta grafík QR kóða. QR kóðar eru strikamerki sem geta geymt upplýsingar eins og orð, tölur, vefslóðir eða annars konar gögn. Notandinn skannar QR kóðann með myndavélinni sinni og hugbúnaði á tæki, svo sem snjallsíma, og hugbúnaðurinn notar […]







