Færa, bæta við, eyða og númera síður InDesign CS5

Pages spjaldið í InDesign Creative Suite 5 gerir þér kleift að velja, færa, bæta við, eyða, númera og afrita síður í InDesign útgáfu.
Þegar þú hannar í Adobe Illustrator CC þarftu oft að lögun sé í nákvæmri stærð (til dæmis 2 x 3 tommur). Eftir að þú hefur búið til form er besta leiðin til að breyta stærð þess í nákvæmar mælingar að nota Transform spjaldið, sýnt á þessari mynd.
Láttu hlutinn velja og veldu síðan Gluggi → Umbreyta til að opna Transform spjaldið. Athugaðu að á þessu spjaldi er hægt að slá inn gildi til að setja hlut í X og Y reitina sem og slá inn gildi í breidd (W) og hæð (H) textareitina til að ákvarða nákvæma stærð hlutar.

Á mörgum Adobe Illustrator spjöldum gætirðu séð mælikvarða sem samanstanda af punktum, píkum, millimetrum, sentímetrum eða tommum, sem getur verið ruglingslegt og jafnvel ógnvekjandi. En þú getur stjórnað hvaða mælikvarða á að nota.
Sýndu reglustikur með því að velja Skoða → reglustikur → Sýna reglustikur eða ýta á Ctrl+R (Windows) eða cmd+R (Mac). Hægrismelltu síðan (Windows) eða Control-smelltu (Mac) á stikuna til að breyta mælikvarðanum í aukningu sem þú þekkir betur. Með því að nota samhengisvalmyndina sem birtist geturðu breytt mælikvarða beint á skjalið.
Að öðrum kosti geturðu einfaldlega slegið inn töluna á eftir mælingarlengingu í breiddar- og hæðartextareitina á Transform spjaldið (sjá mynd), og mælingin breytist rétt fyrir þig. Þessi tafla sýnir þær viðbætur sem þú getur notað.
Mælingarviðbætur
| Framlenging | Mælieining |
|---|---|
| í (eða “) | Tomma |
| pt | Punktur |
| mm | Millimeter |
| bls | Pica |
Ef þú vilt ekki nenna að búa til fríhendisform og breyta svo stærð þess skaltu velja Shape tólið og smella á teikniborðið. Valkostaglugginn sem er sérstakur fyrir lögunina sem þú ert að búa til birtist og þú getur slegið inn gildi í Breidd og Hæð textareitina.
Ef þú smellir og dregur óvart, endarðu með pínulítið form á síðunni þinni. Ekki pirra þig. Losaðu þig einfaldlega við litla formið með því að velja það og ýta á Delete takkann og þá geturðu reynt aftur.
Að kvarða hlut stækkar eða minnkar hann lárétt (meðfram x-ásnum), lóðrétt (meðfram y-ásnum) eða hvort tveggja. Hlutir skalast miðað við viðmiðunarpunkt sem er mismunandi eftir stærðaraðferðinni sem þú velur. Þú getur breytt sjálfgefnum viðmiðunarpunkti fyrir flestar mælikvarðaaðferðir og þú getur líka læst hlutföllum hlutar.
Athugið:
Eftir að þú hefur kvarðað hlut heldur Illustrator ekki upprunalegri stærð hlutarins í minni. Þess vegna geturðu ekki haldið aftur upprunalegri stærð hlutarins. Hins vegar getur þú séð upplausn hlutarins í Document Info spjaldið og ákveðið í hvaða mælikvarða þú vilt breyta stærð hlutarins, en heldur upplausn hlutarins.
Sjálfgefið er að högg og áhrif eru ekki stækkuð með hlutum. Til að skala högg og áhrif skaltu velja Breyta > Kjörstillingar > General (Windows) eða Illustrator > Kjörstillingar > General (Mac OS), og veldu Scale Strokes & Áhrif. Ef þú vilt velja hvort þú eigir að skala högg og áhrif í hverju tilviki fyrir sig skaltu nota Transform spjaldið eða Scale skipunina til að skala hluti.
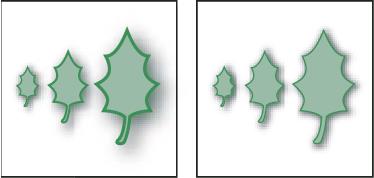
The Scale Strokes & amp; Áhrifavalkosturinn skalar hlutinn, skuggaáhrifin og höggið (vinstri); aðeins hluturinn skalast þegar slökkt er á þessum valkosti (hægri).
Veldu einn eða fleiri hluti.
Veldu mælikvarðatólið  .
.
Gerðu eitthvað af eftirfarandi:
Til að kvarða miðað við miðpunkt hlutarins, dragðu hvert sem er í skjalglugganum þar til hluturinn er í viðeigandi stærð.
Til að kvarða miðað við annan viðmiðunarpunkt  , smelltu þar sem þú vilt að viðmiðunarpunkturinn sé í skjalglugganum, færðu bendilinn frá viðmiðunarpunktinum og dragðu svo til hluturinn er í þeirri stærð sem óskað er eftir.
, smelltu þar sem þú vilt að viðmiðunarpunkturinn sé í skjalglugganum, færðu bendilinn frá viðmiðunarpunktinum og dragðu svo til hluturinn er í þeirri stærð sem óskað er eftir.
Til að viðhalda hlutföllum hlutarins þegar hann skalast skaltu halda niðri Shift þegar þú dregur á ská.
Ábending: Þegar þú notar kvarðatólið með Shift-lyklinum skaltu byrja að draga í 45° horni lárétt eða lóðrétt en í horni.
Til að skala hlutinn eftir einum ás skaltu halda niðri Shift þegar þú dregur lóðrétt eða lárétt.
Athugið:
Til að fá betri stjórn á mælikvarða skaltu byrja að draga lengra frá viðmiðunarpunktinum.
Veldu einn eða fleiri hluti.
Veldu Valverkfæri eða Free Transform tól  .
.
Dragðu handfang afmörkunarkassa þar til hluturinn er í þeirri stærð sem þú vilt.
Hlutir mælikvarða miðað við gagnstæða handfang afmörkunarrammans.
Gerðu eitthvað af eftirfarandi til að stjórna skalunarhegðuninni:
Haltu inni Shift þegar þú dregur til að viðhalda hlutföllum hlutarins.
Til að kvarða miðað við miðpunkt hlutarins skaltu halda niðri Alt (Windows) eða Option (Mac OS) þegar þú dregur.
Veldu einn eða fleiri hluti.
Í Transform spjaldið, sláðu inn nýtt gildi í Breidd (B) eða Hæð (H) reitinn, eða bæði.
Þú getur gert eitthvað af eftirfarandi áður en þú slærð inn gildi til að stjórna skalunarhegðuninni:
Til að viðhalda hlutföllum skaltu smella á hnappinn læsa hlutföll  .
.
Til að breyta viðmiðunarpunkti fyrir mælikvarða, smelltu á hvítan ferning á viðmiðunarpunktastaðsetningarnum  .
.
Til að skala stroknar slóðir og hvaða stærðartengda áhrif sem er ásamt hlutnum, veldu Scale Strokes & Áhrif frá valmynd spjaldsins.
Athugið:
Þú getur líka viðhaldið hlutföllum með því að slá inn gildi í W eða H reitinn og ýta svo á Ctrl (Windows) eða Command (Mac OS) á meðan þú ýtir á Enter.
Veldu einn eða fleiri hluti.
Gerðu eitt af eftirfarandi:
Til að kvarða frá miðju skaltu velja Object > Umbreyta > Skala eða tvísmella á kvarðatólið  .
.
Til að kvarða miðað við annan viðmiðunarpunkt, veldu mælikvarða tólið og Alt-smelltu (Windows) eða Option-smelltu (Mac OS) þar sem þú vilt að viðmiðunarpunkturinn sé í skjalglugganum.
Í Scale valmyndinni skaltu gera eitt af eftirfarandi:
Til að viðhalda hlutföllum hlutarins þegar hann stækkar skaltu velja Uniform og slá inn prósentu í kvarða textareitinn.
Til að skala hæð og breidd sérstaklega velurðu Non-Uniform og sláðu inn prósentu í Lárétt og Lóðrétt textareitina.
Kvarðastuðlarnir eru miðaðir við viðmiðunarpunktinn og geta verið neikvæðir eða jákvæðir.
Til að skala stroknar slóðir og hvaða stærðartengda áhrif sem er ásamt hlutnum, veldu Scale Strokes & Áhrif.
Ef hlutirnir innihalda mynsturfyllingu skaltu velja Mynstur til að skala mynstrið. Afveljið Hlutir ef þú vilt skala mynstrið en ekki hlutina.
Smelltu á Í lagi eða smelltu á Afrita til að skala afrit af hlutunum.
Veldu hlutina.
Veldu Object > Umbreyta > Umbreyta hverri.
Athugið:
Þú getur ekki slegið inn ákveðna breidd til að skala marga hluti. Í Illustrator er aðeins hægt að kvarða hluti í prósentumælingum.
Stilltu prósentur fyrir lárétta og lóðrétta mælikvarða í kvarðahlutanum í svarglugganum.
Til að breyta viðmiðunarpunktinum skaltu smella á hvítan ferning á viðmiðunarpunktastaðsetningarnum  .
.
Smelltu á Í lagi eða smelltu á Afrita til að skala afrit af hverjum hlut.
Að klippa hlut hallar, eða skekkir, hlutinn eftir lárétta eða lóðrétta ásnum, eða tilteknu horni sem er miðað við tiltekinn ás. Hlutir klippa miðað við viðmiðunarpunkt sem er mismunandi eftir klippuaðferðinni sem þú velur og er hægt að breyta fyrir flestar klippuaðferðir. Þú getur læst einni vídd hlutar þegar þú klippir hann og þú getur klippt einn hlut eða marga hluti samtímis.
Athugið:
Klipping er gagnleg til að búa til varpa skugga.
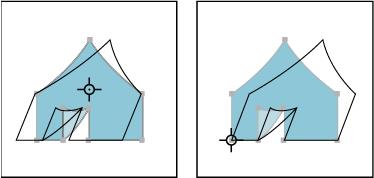
Skurð miðað við miðju (vinstri) samanborið við klippingu miðað við notendaskilgreindan viðmiðunarpunkt (hægri)
Veldu einn eða fleiri hluti.
Veldu klippuverkfærið  .
.
Gerðu eitt af eftirfarandi:
Dragðu hvert sem er í skjalglugganum til að klippa miðað við miðju hlutarins.
Til að klippa miðað við annan viðmiðunarpunkt  skaltu smella hvar sem er í skjalglugganum til að færa viðmiðunarpunktinn, færa bendilinn frá viðmiðunarpunktinum og draga svo þangað til hluturinn er í æskilegri halla.
skaltu smella hvar sem er í skjalglugganum til að færa viðmiðunarpunktinn, færa bendilinn frá viðmiðunarpunktinum og draga svo þangað til hluturinn er í æskilegri halla.
Til að klippa meðfram lóðrétta ás hlutarins skaltu draga hvert sem er í skjalglugganum í upp eða niður átt. Haltu Shift niðri til að takmarka hlutinn við upphaflega breidd.
Dragðu hvert sem er í skjalglugganum til vinstri eða hægri til að klippa meðfram láréttum ás hlutarins. Haltu inni Shift til að takmarka hlutinn við upphaflega hæð.
Veldu einn eða fleiri hluti.
Gerðu eitt af eftirfarandi:
Til að klippa frá miðju skaltu velja Object > Umbreyta > Klipptu eða tvísmelltu á klippuverkfærið  .
.
Til að klippa frá öðrum viðmiðunarpunkti skaltu velja klippa tólið og Alt-smelltu (Windows) eða Option-smelltu (Mac OS) þar sem þú vilt að viðmiðunarpunkturinn sé í skjalglugganum.
Í Skúfglugganum skaltu slá inn skurðhorn frá -359 til 359. Skúfhornið er magn hallans sem beitt er á hlutinn réttsælis og er miðað við línu sem er hornrétt á skurðásinn.
Veldu ásinn sem á að klippa hlutinn eftir.
Ef þú velur hornás skaltu slá inn gildi á milli –359 og 359, miðað við lárétta ásinn.
Ef hlutirnir innihalda mynsturfyllingu skaltu velja Mynstur til að færa mynstrið. Afveljið Hlutir ef þú vilt færa mynstrið en ekki hlutina.
Smelltu á Í lagi eða smelltu á Afrita til að klippa afrit af hlutunum.
Veldu einn eða fleiri hluti.
Veldu Free Transform tólið  .
.
Gerðu eitt af eftirfarandi:
Til að klippa meðfram lóðrétta ás hlutarins, byrjaðu að draga handfangið til miðju-vinstri eða miðju-hægra afmörkunarkassa og haltu síðan Ctrl+Alt (Windows) eða Option+Command (Mac OS) inni þegar þú dregur upp eða niður. Þú getur líka haldið niðri Shift til að takmarka hlutinn við upphaflega breidd.
Til að klippa meðfram láréttum ás hlutarins, byrjaðu að draga efri-miðju eða neðsta-miðjuhandfangið og halda síðan Ctrl+Alt (Windows) eða Option+Command (Mac OS) inni þegar þú dregur til hægri eða vinstri. Þú getur líka haldið niðri Shift til að takmarka hlutinn í upprunalega hæð.
Veldu einn eða fleiri hluti.
Í Transform spjaldið, sláðu inn gildi í Shear textareitinn.
Til að breyta viðmiðunarpunktinum skaltu smella á hvítan ferning á viðmiðunarpunktastaðsetninguna  áður en þú slærð inn gildið.
áður en þú slærð inn gildið.
Athugið:
Þú getur líka kallað fram Transform spjaldið með því að smella á X, Y, W eða H á Control Panel.
Þú getur virkjað Rauntímateikningu og klippingu til að auka lifandi útlit hluta þegar þú vinnur að þeim. Til að virkja þennan eiginleika:
[Windows] Veldu Breyta > Kjörstillingar > Afköst > Rauntímateikning og klipping.
[macOS] Veldu Illustrator > Kjörstillingar > Afköst > Rauntímateikning og klipping.
Þú getur brenglað hluti með því að nota Free Transform tólið eða fljótandi tól. Notaðu Free Transform tólið þegar þú vilt bjaga frjálslega; notaðu fljótandi tól ef þú vilt nýta þér sérstakar forstilltar brenglun eins og snúninga, púkka eða hrukkum.
Veldu einn eða fleiri hluti.
Veldu Free Transform tólið  .
.
Byrjaðu að draga hornhandfang á afmörkunarreitinn (ekki hliðarhandfang) og gerðu svo eitt af eftirfarandi:
Haltu Ctrl (Windows) eða Command (Mac OS) inni þar til valið er á æskilegu aflögunarstigi.
Haltu inni Shift+Alt+Ctrl (Windows) eða Shift+Option+Command (Mac OS) til að brenglast í sjónarhorni.
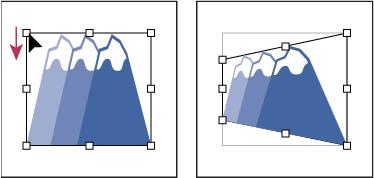
Afbakandi í sjónarhorni
Liquify verkfæri eru Warp, Twirl, Pucker, Bloat, Scallop, Crystallize og Wrinkle. Þú getur ekki notað fljótandi verkfæri á tengdar skrár eða hluti sem innihalda texta, línurit eða tákn.
Veldu fljótandi tól og smelltu eða dragðu yfir hlutina sem þú vilt bjaga.
(Valfrjálst) Til að einangra bjögunina við tiltekna hluti skaltu velja hlutina áður en þú notar tólið.
(Valfrjálst) Til að breyta stærð verkfærabendils og stilla aðra verkfæravalkosti, tvísmelltu á fljótandi verkfærið og tilgreindu eitthvað af eftirfarandi:
Breidd og hæð
Stjórnar stærð tólsbendilsins.
Horn
Stjórnar stefnu tólsbendilsins.
Styrkur
Tilgreinir hraða breytinga fyrir bjögunina. Hærri gildi jafngilda hraðari breytingum.
Notaðu Pressure Pen
Notar inntak frá spjaldtölvu eða penna í stað styrkleikagildisins. Ef þú ert ekki með þrýstinæma spjaldtölvu tengda er þessi valmöguleiki dekkaður.
Flækjustig (hörpuskel, kristalað og hrukkuverkfæri)
Tilgreinir hversu þétt niðurstöður tiltekins bursta eru dreifðar á útlínur hlutarins. Þetta er náið tengt við Detail gildi.
Smáatriði
Tilgreinir bilið á milli punkta sem eru settir inn í útlínur hlutarins (hærra gildi bil benda nær saman).
Einfaldaðu (Warp, Twirl, Pucker og Bloat verkfæri)
Tilgreinir hversu mikið þú vilt draga úr óþarfa punktum sem hafa ekki mælanlega áhrif á heildarútlit formsins.
Twirl Rate (aðeins snúningsverkfæri)
Tilgreinir hraðann sem snúningnum er beitt á. Sláðu inn gildi á milli –180° og 180°. Neikvæð gildi snúa hlutnum réttsælis og jákvæð gildi snúast rangsælis. Hluturinn snýst hraðar með gildum sem eru nær annað hvort –180° eða 180°. Til að snúa hægt, tilgreindu hraða nálægt 0°.
Lárétt og lóðrétt (aðeins hrukkutól)
Tilgreinir hversu langt á milli stýripunktanna er komið.
Bursti hefur áhrif á akkerispunkta, bursti hefur áhrif á snertihandföng eða bursti hefur áhrif á snertihandföng (hörpuskel, kristal, hrukkuverkfæri)
Gerir verkfæraburstanum kleift að gera breytingar á þessum eiginleikum.
Puppet Warp gerir þér kleift að snúa og afbaka hluta listaverksins þíns, þannig að umbreytingarnar virðast eðlilegar. Þú getur bætt við, fært til og snúið prjónum til að umbreyta listaverkinu þínu óaðfinnanlega í mismunandi afbrigði með því að nota Puppet Warp tólið í Illustrator.
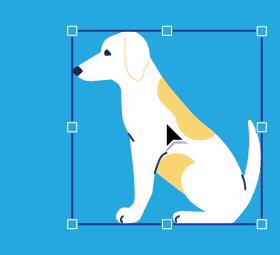
Veldu Puppet Warp tólið á Tools pallborðinu og bættu nælum við listaverkið þitt.
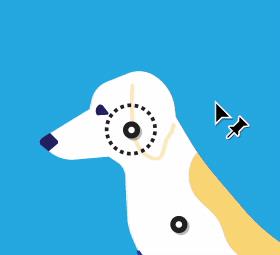
Færðu eða snúðu völdum pinna til að umbreyta listaverkinu þínu.
Pages spjaldið í InDesign Creative Suite 5 gerir þér kleift að velja, færa, bæta við, eyða, númera og afrita síður í InDesign útgáfu.
Leitarvélagögn geta verið mjög hjálpleg við að leiðbeina markaðsaðferðum þínum. Notaðu þessa handbók til að finna út hvernig á að nota þessi gögn í Adobe Analytics.
Rétt eins og í Adobe Illustrator, bjóða Photoshop teikniborð möguleika á að byggja upp aðskildar síður eða skjái í einu skjali. Þetta getur verið sérstaklega gagnlegt ef þú ert að smíða skjái fyrir farsímaforrit eða lítinn bækling.
Lærðu hvernig á að beita gagnsæi á SVG grafík í Illustrator. Kannaðu hvernig á að gefa út SVG með gagnsæjum bakgrunni og beita gagnsæisáhrifum.
Eftir að þú hefur flutt myndirnar þínar inn í Adobe XD hefurðu ekki mikla stjórn á klippingum, en þú getur breytt stærð og snúið myndum alveg eins og þú myndir gera í öðrum formum. Þú getur líka auðveldlega snúið hornin á innfluttri mynd með því að nota horngræjurnar. Maskaðu myndirnar þínar með því að skilgreina lokað form […]
Þegar þú ert með texta í Adobe XD verkefninu þínu geturðu byrjað að breyta textaeiginleikum. Þessir eiginleikar fela í sér leturfjölskyldu, leturstærð, leturþyngd, jöfnun, stafabil (kering og rakning), línubil (frama), Fylling, Border (strok), Skuggi (fallskuggi) og Bakgrunnsþoka. Svo skulum endurskoða hvernig þessar eignir eru notaðar. Um læsileika og leturgerð […]
Mörg verkfæranna sem þú finnur á InDesign Tools spjaldinu eru notuð til að teikna línur og form á síðu, svo þú hefur nokkrar mismunandi leiðir til að búa til áhugaverðar teikningar fyrir ritin þín. Þú getur búið til allt frá grunnformum til flókinna teikninga inni í InDesign, í stað þess að þurfa að nota teikniforrit eins og […]
Að pakka inn texta í Adobe Illustrator CC er ekki alveg það sama og að pakka inn gjöf – það er auðveldara! Textabrot þvingar texta til að vefja utan um grafík, eins og sýnt er á þessari mynd. Þessi eiginleiki getur bætt smá sköpunargáfu við hvaða verk sem er. Myndin neyðir textann til að vefja utan um hann. Fyrst skaltu búa til […]
Þegar þú hannar í Adobe Illustrator CC þarftu oft að lögun sé í nákvæmri stærð (til dæmis 2 x 3 tommur). Eftir að þú hefur búið til form er besta leiðin til að breyta stærð þess í nákvæmar mælingar að nota Transform spjaldið, sýnt á þessari mynd. Láttu hlutinn velja og veldu síðan Gluggi→ Umbreyta í […]
Þú getur notað InDesign til að búa til og breyta grafík QR kóða. QR kóðar eru strikamerki sem geta geymt upplýsingar eins og orð, tölur, vefslóðir eða annars konar gögn. Notandinn skannar QR kóðann með myndavélinni sinni og hugbúnaði á tæki, svo sem snjallsíma, og hugbúnaðurinn notar […]






