Færa, bæta við, eyða og númera síður InDesign CS5

Pages spjaldið í InDesign Creative Suite 5 gerir þér kleift að velja, færa, bæta við, eyða, númera og afrita síður í InDesign útgáfu.
Þú getur auðveldlega bætt við athugasemdum við Acrobat Creative Suite 5 PDF-skrár, þar á meðal stimpla, hápunkta texta, útskýringar og rafrænar límmiðar með því að nota Athugasemda- og merkjastikuna, sem þú getur nálgast með því að smella á Athugasemdavalkostinn á Verkefnastikunni. Þú getur síðan valið Sýna athugasemda- og merkjaverkfæri.
Þú getur líka fengið aðgang að tækjastikunni Athugasemd og merking með því að velja Skoða→ Tækjastikur→ Athugasemd og merking.
Athugasemd og merkja tækjastikan býður upp á nokkur verkfæri til að bæta athugasemdum við PDF skjöl. Það inniheldur einnig Sýna valmynd til að hjálpa til við að stjórna athugasemdum og ferlinu við að bæta við athugasemdum.
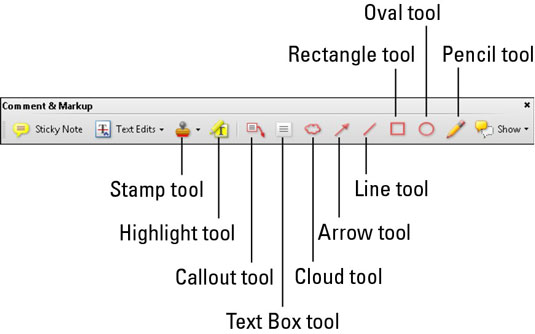
Athugasemda- og merkjastikan.
Sticky Note tólið : Notaðu Sticky Note tólið til að bæta rafrænum límmiðum við skrárnar þínar.
Textabreytingatólið : Textabreytingatólið er í raun sex aðskilin verkfæri til að skrifa athugasemdir. Notaðu þessi verkfæri til að skipta út völdum texta, auðkenna valinn texta, bæta athugasemd við valinn texta, setja inn texta við bendilinn, undirstrika valinn texta og strika yfir texta til að eyða.
Stimpilverkfærið : Þú getur notað stimpla til að auðkenna skjöl eða til að auðkenna ákveðinn hluta skjalsins. Algeng frímerki eru trúnaðarmál, drög, undirrita hér og samþykkt.
Frímerkin eru flokkuð í hluta. Sum frímerki bæta sjálfkrafa við sjálfgefna notandanafninu þínu ásamt dagsetningu og tíma sem þú settir þau á skjalið; þessi frímerki eru fáanleg undir flokknum Dynamic í valmyndinni Stimpill. Hefðbundnari viðskiptafrímerkin, eins og trúnaðarmál, birtast undir flokknum Standard Business.
Þú getur nálgast hvern og einn af mismunandi flokkum með því að smella á örina hægra megin við stimpiltólið á Athugasemda- og merkjastikunni.

Fáðu aðgang að mismunandi tegundum frímerkjahópa.
Auðkennandi texti, undirstrikaður texti og yfirstrikaður texti verkfærin : Verkfærin Hápunktur texti, yfirstrikaður texti og undirstrikaður texti bjóða upp á sömu virkni og valkosti og eru fáanlegir með textabreytingatólinu, en með auðveldari aðgangi.
Ef þú vilt eyða merktu, yfirstrikuðu eða undirstrikuðu sniði í textann þinn, smelltu bara á sniðið svæði og ýttu á Eyða eða Til baka. Textinn þinn verður áfram en sniðið hverfur.
Hengdu skráarverkfærin : Með Attach File verkfærunum geturðu hengt við núverandi textaskrá, hljóðskrá eða hvaða skrá sem er afrituð á klemmuspjaldið af tölvunni þinni (eða tölvuneti) og hengt hana við PDF-skjalið.
Teikniverkfærin : Það eru þrjú formverkfæri, tvö línuverkfæri og blýantur á tækjastikunni Athugasemd og merking. Notaðu teikniverkfærin til að bæta línum, sporöskjulaga, rétthyrningum og öðrum formum við PDF skjalið þitt. Þessi form geta vakið athygli á tilteknum hlutum skjalsins.
Textareitartólið : Þegar þú býrð til minnispunkta sem þú vilt birta á áberandi hátt á skjali geturðu notað textareitartólið.
Útkallsverkfærið : Útkallatólið býr til textareit fyrir útkall sem bendir á hluta af skjalinu þínu með ör. Textareiturinn er gerður úr þremur hlutum: textareitnum, hnélínunni og endapunktslínunni. Þú getur breytt stærð hvers hluta fyrir sig til að sérsníða útkallssvæði skjalsins þíns.
Blýantartólið : Með blýantatólinu geturðu búið til frjálsar línur á skjölin þín. Þessar línur geta verið gagnlegar þegar þú ert að reyna að vekja athygli á tilteknum hluta síðu.
Pages spjaldið í InDesign Creative Suite 5 gerir þér kleift að velja, færa, bæta við, eyða, númera og afrita síður í InDesign útgáfu.
Leitarvélagögn geta verið mjög hjálpleg við að leiðbeina markaðsaðferðum þínum. Notaðu þessa handbók til að finna út hvernig á að nota þessi gögn í Adobe Analytics.
Rétt eins og í Adobe Illustrator, bjóða Photoshop teikniborð möguleika á að byggja upp aðskildar síður eða skjái í einu skjali. Þetta getur verið sérstaklega gagnlegt ef þú ert að smíða skjái fyrir farsímaforrit eða lítinn bækling.
Lærðu hvernig á að beita gagnsæi á SVG grafík í Illustrator. Kannaðu hvernig á að gefa út SVG með gagnsæjum bakgrunni og beita gagnsæisáhrifum.
Eftir að þú hefur flutt myndirnar þínar inn í Adobe XD hefurðu ekki mikla stjórn á klippingum, en þú getur breytt stærð og snúið myndum alveg eins og þú myndir gera í öðrum formum. Þú getur líka auðveldlega snúið hornin á innfluttri mynd með því að nota horngræjurnar. Maskaðu myndirnar þínar með því að skilgreina lokað form […]
Þegar þú ert með texta í Adobe XD verkefninu þínu geturðu byrjað að breyta textaeiginleikum. Þessir eiginleikar fela í sér leturfjölskyldu, leturstærð, leturþyngd, jöfnun, stafabil (kering og rakning), línubil (frama), Fylling, Border (strok), Skuggi (fallskuggi) og Bakgrunnsþoka. Svo skulum endurskoða hvernig þessar eignir eru notaðar. Um læsileika og leturgerð […]
Mörg verkfæranna sem þú finnur á InDesign Tools spjaldinu eru notuð til að teikna línur og form á síðu, svo þú hefur nokkrar mismunandi leiðir til að búa til áhugaverðar teikningar fyrir ritin þín. Þú getur búið til allt frá grunnformum til flókinna teikninga inni í InDesign, í stað þess að þurfa að nota teikniforrit eins og […]
Að pakka inn texta í Adobe Illustrator CC er ekki alveg það sama og að pakka inn gjöf – það er auðveldara! Textabrot þvingar texta til að vefja utan um grafík, eins og sýnt er á þessari mynd. Þessi eiginleiki getur bætt smá sköpunargáfu við hvaða verk sem er. Myndin neyðir textann til að vefja utan um hann. Fyrst skaltu búa til […]
Þegar þú hannar í Adobe Illustrator CC þarftu oft að lögun sé í nákvæmri stærð (til dæmis 2 x 3 tommur). Eftir að þú hefur búið til form er besta leiðin til að breyta stærð þess í nákvæmar mælingar að nota Transform spjaldið, sýnt á þessari mynd. Láttu hlutinn velja og veldu síðan Gluggi→ Umbreyta í […]
Þú getur notað InDesign til að búa til og breyta grafík QR kóða. QR kóðar eru strikamerki sem geta geymt upplýsingar eins og orð, tölur, vefslóðir eða annars konar gögn. Notandinn skannar QR kóðann með myndavélinni sinni og hugbúnaði á tæki, svo sem snjallsíma, og hugbúnaðurinn notar […]







