Færa, bæta við, eyða og númera síður InDesign CS5

Pages spjaldið í InDesign Creative Suite 5 gerir þér kleift að velja, færa, bæta við, eyða, númera og afrita síður í InDesign útgáfu.
Adobe Photoshop Creative Suites 5 Vanishing Point eiginleiki gerir þér kleift að varðveita rétt sjónarhorn í breytingum á myndum sem innihalda sjónarhornsflöt, eins og hliðar byggingar. Fylgdu þessum skrefum:
Opnaðu skrá.
Ef þú ert ekki með viðeigandi mynd við höndina skaltu prófa að nota Vanishing Point.psd skrá. Þú getur fundið það í Windows á C:Program FilesAdobeAdobe Photoshop CS5ExtrasSamples og Mac á ApplicationsAdobeAdobe Photoshop CS5Samples.
Búðu til nýtt, autt lag með því að smella á Búa til nýtt lag hnappinn neðst á Layers spjaldinu.
Ef þú býrð til nýtt lag í hvert skipti sem þú notar Vanishing Point birtast niðurstöðurnar á sérstöku lagi og varðveitir upprunalegu myndina þína. Þú getur eytt niðurstöðu hvarfpunktssíunnar og samt haldið upprunalega laginu.
Veldu Sía→ Hverfispunktur.
Sérstakur hvarfpunktsgluggi birtist. Ef þú sérð villuboð um núverandi flugvél, smelltu á OK.
Ef þú ert að nota sýnishorn úr Photoshop er sjónarhornið þegar búið til. Til að hjálpa þér að skilja þennan eiginleika betur skaltu eyða núverandi flugvél með því að ýta á Delete takkann.
Veldu Create Plane tólið og skilgreindu fjóra hornhnúta planyfirborðsins. Til að stækka aftur til að sjá alla myndina, ýttu á Ctrl+– (Windows) eða Command+– (Mac).
Prófaðu að nota hluti á myndinni til að hjálpa til við að búa til flugvélina.
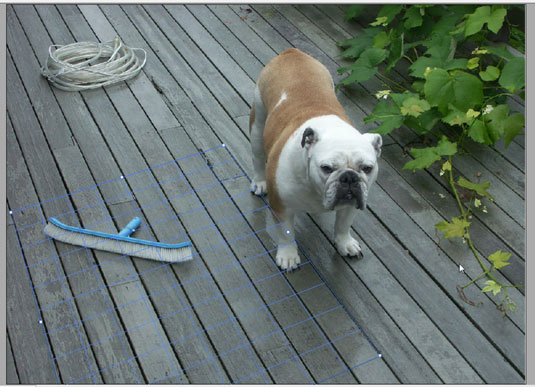
Notaðu hluti í mynd til að búa til sjónarhornsflöt.
Eftir að fjórir hornhnútar plansins eru búnir til er tólinu sjálfkrafa skipt yfir í Edit Plane tólið.
Veldu og dragðu hornhnútana til að búa til nákvæma flugvél.
Flugnetið ætti að vera blátt, ekki gult eða rautt, ef það er rétt.
Eftir að flugvélin hefur verið búin til geturðu fært hana til, skalað eða endurmótað hana. Hafðu í huga að niðurstöður þínar ráðast af því hversu nákvæmlega flugvélin er í samræmi við sjónarhorn myndarinnar.
Þú getur notað fyrstu Vanishing Point lotuna þína til að búa til sjónarhornsfletir og smelltu síðan á OK. Flugvélarnar birtast í síðari hvarfpunktslotum þegar þú velur Filter→Vanishing Point. Að vista sjónarhornsflugvélar er sérstaklega gagnlegt ef þú ætlar að afrita og líma mynd inn í Vanishing Point og þarft að hafa tilbúna flugvél til að miða á.
Veldu Stimpill tólið í Vanishing Point glugganum og veldu síðan On frá Heal fellilistanum á Valkostastikunni.
Í myndinni Vanishing Point.psd klónuðum við bláa kústinn.
Með stimpiltólið enn valið skaltu fara yfir hluta svæðisins eða hluta myndarinnar sem þú vilt klóna og Alt-smelltu (Windows) eða Option-smelltu (Mac) til að skilgreina það sem upprunann sem á að klóna.
Í Vanishing Point.psd smelltum við á miðhluta bláa kústsins.
Án þess að smella, farðu í átt að bakhlið sjónarhornsfletsins (þú getur jafnvel klónað fyrir utan flugvélina) og smelltu síðan og dragðu til að endurskapa klónaða hluta myndarinnar.
Byrjaðu á skrefi 7 og klónaðu hvaða svæði myndar sem er nær framhlið sjónarhorns plansins.
Klónaða svæðið er nú klónað sem stærri útgáfa af sjálfu sér.
Þú getur notað Marquee tólvalkostina hvenær sem er, annað hvort fyrir eða eftir valið. Þegar þú færir Marquee tólið, Stamp tólið eða Brush tólið inn í plan er markareiturinn auðkenndur, sem gefur til kynna að planið sé virkt.
Smelltu á OK.
Til að varðveita upplýsingarnar um sjónarhornið skaltu vista skjalið þitt á JPEG, PSD eða TIFF sniði.
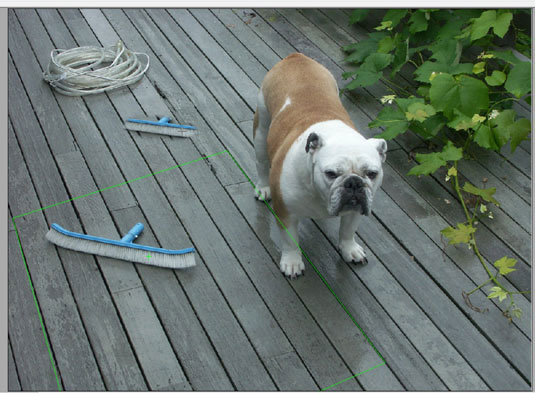
Klónuð sem minni útgáfa, í réttu sjónarhorni fyrir nýja staðsetningu.
Pages spjaldið í InDesign Creative Suite 5 gerir þér kleift að velja, færa, bæta við, eyða, númera og afrita síður í InDesign útgáfu.
Leitarvélagögn geta verið mjög hjálpleg við að leiðbeina markaðsaðferðum þínum. Notaðu þessa handbók til að finna út hvernig á að nota þessi gögn í Adobe Analytics.
Rétt eins og í Adobe Illustrator, bjóða Photoshop teikniborð möguleika á að byggja upp aðskildar síður eða skjái í einu skjali. Þetta getur verið sérstaklega gagnlegt ef þú ert að smíða skjái fyrir farsímaforrit eða lítinn bækling.
Lærðu hvernig á að beita gagnsæi á SVG grafík í Illustrator. Kannaðu hvernig á að gefa út SVG með gagnsæjum bakgrunni og beita gagnsæisáhrifum.
Eftir að þú hefur flutt myndirnar þínar inn í Adobe XD hefurðu ekki mikla stjórn á klippingum, en þú getur breytt stærð og snúið myndum alveg eins og þú myndir gera í öðrum formum. Þú getur líka auðveldlega snúið hornin á innfluttri mynd með því að nota horngræjurnar. Maskaðu myndirnar þínar með því að skilgreina lokað form […]
Þegar þú ert með texta í Adobe XD verkefninu þínu geturðu byrjað að breyta textaeiginleikum. Þessir eiginleikar fela í sér leturfjölskyldu, leturstærð, leturþyngd, jöfnun, stafabil (kering og rakning), línubil (frama), Fylling, Border (strok), Skuggi (fallskuggi) og Bakgrunnsþoka. Svo skulum endurskoða hvernig þessar eignir eru notaðar. Um læsileika og leturgerð […]
Mörg verkfæranna sem þú finnur á InDesign Tools spjaldinu eru notuð til að teikna línur og form á síðu, svo þú hefur nokkrar mismunandi leiðir til að búa til áhugaverðar teikningar fyrir ritin þín. Þú getur búið til allt frá grunnformum til flókinna teikninga inni í InDesign, í stað þess að þurfa að nota teikniforrit eins og […]
Að pakka inn texta í Adobe Illustrator CC er ekki alveg það sama og að pakka inn gjöf – það er auðveldara! Textabrot þvingar texta til að vefja utan um grafík, eins og sýnt er á þessari mynd. Þessi eiginleiki getur bætt smá sköpunargáfu við hvaða verk sem er. Myndin neyðir textann til að vefja utan um hann. Fyrst skaltu búa til […]
Þegar þú hannar í Adobe Illustrator CC þarftu oft að lögun sé í nákvæmri stærð (til dæmis 2 x 3 tommur). Eftir að þú hefur búið til form er besta leiðin til að breyta stærð þess í nákvæmar mælingar að nota Transform spjaldið, sýnt á þessari mynd. Láttu hlutinn velja og veldu síðan Gluggi→ Umbreyta í […]
Þú getur notað InDesign til að búa til og breyta grafík QR kóða. QR kóðar eru strikamerki sem geta geymt upplýsingar eins og orð, tölur, vefslóðir eða annars konar gögn. Notandinn skannar QR kóðann með myndavélinni sinni og hugbúnaði á tæki, svo sem snjallsíma, og hugbúnaðurinn notar […]







