Færa, bæta við, eyða og númera síður InDesign CS5

Pages spjaldið í InDesign Creative Suite 5 gerir þér kleift að velja, færa, bæta við, eyða, númera og afrita síður í InDesign útgáfu.
Photoshop, sem er flókið og hæft dýr, hefur margar leiðir til að lágmarka eða útrýma hrukkum í andlitsmyndum. Meðal öflugustu verkfæranna fyrir þetta starf eru lækningabursti, blettaheilunarbursti (sérstaklega með Content-Aware valkostinum), Patch tól (einnig með Content-Aware valkostinum) og Clone Stamp.
Bæði Healing Brush og Patch tólið virka með því að afrita áferð frá einu svæði til annars. Þú getur til dæmis lagt slétta húðáferð yfir á hrukkað svæði, slétt hrukkurnar á sama tíma og þú heldur almennum tónum og lit svæðisins.
Til að vinna með lækningaburstann skaltu Option+smella (Mac)/Alt+smella (Windows) á svæðið sem þú vilt afrita áferð frá og síðan smella og draga yfir svæðið sem þú ert að laga. Þegar þú velur Jafnt valmöguleikann á Valkostastikunni heldurðu sambandi milli punktsins sem þú ert að lækna og svæðisins sem þú dregur yfir.
Sama hvert þú færir bendilinn, upprunapunkturinn heldur sömu fjarlægð og stefnu. Þegar þú gerir við svæði á andliti gætirðu hins vegar átt auðveldara með að afvelja Align gátreitinn. Í hvert skipti sem þú sleppir músarhnappnum byrjarðu aftur frá sama upprunapunkti. Með því að nota stutt högg geturðu læknað frá sama upprunasvæði til hvaða svæðis sem er á myndinni þinni.
Spot Healing Brush virkar svipað og Healing Brush til að gera við og skipta um áferð. Hins vegar, í stað þess að tilgreina upprunapunkt með Option+smella/Alt+smellu, sýna Spot Healing Brush sýnin frá næsta nágrenni, sem gerir hann fullkominn til að gera við litlar óreglur á svæði með frekar stöðugri áferð.
Content-Aware valkosturinn fyrir Spot Healing Brush gerir hann að „snjöllu“ tóli - hann horfir á nærliggjandi svæði og reynir að endurtaka bæði áferðina og innihaldið.
Til að vinna með Patch tólinu skaltu velja með Patch tólinu (eða með einhverjum af valeiginleikum Photoshop) og draga svo með Patch tólinu. Það fer eftir því hvaða valmöguleika þú velur á Valkostastikunni, þú getur annað hvort valið og dregið skemmda svæðið á gott svæði (velja Source frá Valkostastikunni), eða þú getur valið gott svæði og dregið að skemmda svæðinu (veljið Áfangastaður) .
Þú getur notað bæði gróunarburstann og plásturtólið til að nota fyrirfram skilgreint mynstur líka. Það getur verið vel til að bæta við áferð þar sem hún er ekki þegar til á myndinni þinni.
Eins og læknabursti, þá Option+smellir/Alt+smellir með klónastimplinum til að stilla svæðið sem þú ert að afrita frá og málar síðan yfir svæði til að breyta. The Healing Brush afritar áferð, en Clone stimpillinn afritar pixla og kemur algjörlega í stað svæðisins sem þú dregur yfir. (Það er auðvitað háð blöndunarstillingunni og ógagnsæi sem þú velur á Valkostastikunni.)
Eins og lækningabursti býður klónastimpillinn upp á Aligned valmöguleikann. Mynd 9-3 sýnir samanburð á hrukkuminnkun með því að nota Clone stimpilinn (stillt á Normal og 100% Opacity) og með því að nota Healing Brush. (Ef þú notar klónastimpilinn til að gera við húð, minnkaðu ógagnsæið og vertu viss um að velja upprunasvæði sem hefur svipaðan húðlit og lýsingu.)
Einnig á valkostastikunni Clone Stamp hefurðu val um að vinna á virka lagið (hunsa pixla á öðrum lögum), vinna á virka lagið og lagið beint fyrir neðan (sem þú velur þegar þú bætir við tómu lagi til að geyma klónuðu pixlana þína), eða með því að nota öll lög í myndinni (gagnlegt í lagskiptum myndum með svæðum með gagnsæi og aðlögunarlögum).
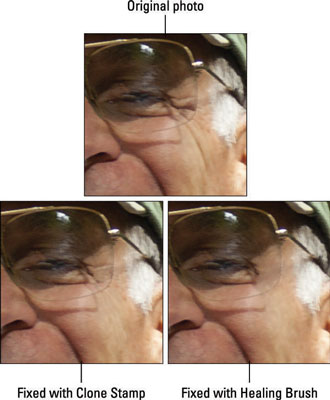
Klónastimpillinn (neðst til vinstri) hylur hrukkur, en læknaburstinn (neðst til hægri) bræðir þær í burtu.
Pages spjaldið í InDesign Creative Suite 5 gerir þér kleift að velja, færa, bæta við, eyða, númera og afrita síður í InDesign útgáfu.
Leitarvélagögn geta verið mjög hjálpleg við að leiðbeina markaðsaðferðum þínum. Notaðu þessa handbók til að finna út hvernig á að nota þessi gögn í Adobe Analytics.
Rétt eins og í Adobe Illustrator, bjóða Photoshop teikniborð möguleika á að byggja upp aðskildar síður eða skjái í einu skjali. Þetta getur verið sérstaklega gagnlegt ef þú ert að smíða skjái fyrir farsímaforrit eða lítinn bækling.
Lærðu hvernig á að beita gagnsæi á SVG grafík í Illustrator. Kannaðu hvernig á að gefa út SVG með gagnsæjum bakgrunni og beita gagnsæisáhrifum.
Eftir að þú hefur flutt myndirnar þínar inn í Adobe XD hefurðu ekki mikla stjórn á klippingum, en þú getur breytt stærð og snúið myndum alveg eins og þú myndir gera í öðrum formum. Þú getur líka auðveldlega snúið hornin á innfluttri mynd með því að nota horngræjurnar. Maskaðu myndirnar þínar með því að skilgreina lokað form […]
Þegar þú ert með texta í Adobe XD verkefninu þínu geturðu byrjað að breyta textaeiginleikum. Þessir eiginleikar fela í sér leturfjölskyldu, leturstærð, leturþyngd, jöfnun, stafabil (kering og rakning), línubil (frama), Fylling, Border (strok), Skuggi (fallskuggi) og Bakgrunnsþoka. Svo skulum endurskoða hvernig þessar eignir eru notaðar. Um læsileika og leturgerð […]
Mörg verkfæranna sem þú finnur á InDesign Tools spjaldinu eru notuð til að teikna línur og form á síðu, svo þú hefur nokkrar mismunandi leiðir til að búa til áhugaverðar teikningar fyrir ritin þín. Þú getur búið til allt frá grunnformum til flókinna teikninga inni í InDesign, í stað þess að þurfa að nota teikniforrit eins og […]
Að pakka inn texta í Adobe Illustrator CC er ekki alveg það sama og að pakka inn gjöf – það er auðveldara! Textabrot þvingar texta til að vefja utan um grafík, eins og sýnt er á þessari mynd. Þessi eiginleiki getur bætt smá sköpunargáfu við hvaða verk sem er. Myndin neyðir textann til að vefja utan um hann. Fyrst skaltu búa til […]
Þegar þú hannar í Adobe Illustrator CC þarftu oft að lögun sé í nákvæmri stærð (til dæmis 2 x 3 tommur). Eftir að þú hefur búið til form er besta leiðin til að breyta stærð þess í nákvæmar mælingar að nota Transform spjaldið, sýnt á þessari mynd. Láttu hlutinn velja og veldu síðan Gluggi→ Umbreyta í […]
Þú getur notað InDesign til að búa til og breyta grafík QR kóða. QR kóðar eru strikamerki sem geta geymt upplýsingar eins og orð, tölur, vefslóðir eða annars konar gögn. Notandinn skannar QR kóðann með myndavélinni sinni og hugbúnaði á tæki, svo sem snjallsíma, og hugbúnaðurinn notar […]







