Færa, bæta við, eyða og númera síður InDesign CS5

Pages spjaldið í InDesign Creative Suite 5 gerir þér kleift að velja, færa, bæta við, eyða, númera og afrita síður í InDesign útgáfu.
Í mörg ár hefur Adobe heyrt bænir vísindamanna, vísindamanna og annarra mjög sérhæfðra notenda Photoshop um að hafa eiginleika sem uppfylla þarfir þeirra. Þessir útvíkkuðu eiginleikar eiga í raun ekki stað í vinnuflæði flestra Photoshop notenda.
Það þýðir ekki að þú munt aldrei nota neinn af þessum eiginleikum! Þú gætir fundið þörf á að reikna út hæð eða fjarlægð með því að nota mælitækin í Vanishing Point, eða kannski nota Count tólið.
Sem ljósmyndari gætirðu komist að því að hægt er að nota nokkra af snjallhlutum stafla stillingum til að leysa nokkrar ljósmyndaáskoranir. Og hver getur staðist freistinguna að leika sér með þrívídd? Á þessari mynd geturðu séð 3D spjaldið og valmyndarskipanir.
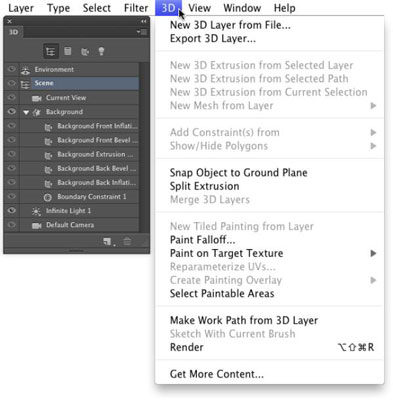
Photoshop CC býður einnig upp á mælingu í samhengi í gegnum Vanishing Point. Segjum sem svo að þú þurfir til dæmis að reikna út hversu mikið veggfóður á að panta fyrir herbergið sem sýnt er á myndinni. Þú veist hæð gluggans (70 tommur) og með því að nota það sem þekkta mælingu geturðu látið Photoshop reikna út hæð og lengd hvers veggs.
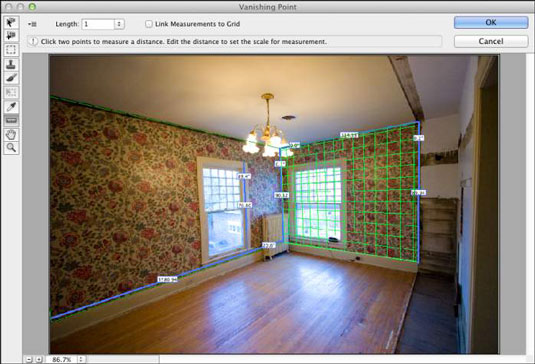
Einnig er hægt að gera mælingar í samhengi með Vanishing Point.
Hreiður með Ruler tólinu og Eyedroppers í verkfærakistunni er Count tólið. Stækkaðu og byrjaðu að smella á það sem þú þarft til að telja, hvort sem það eru fuglar á himni eða vírusar á rennibraut. Hvert atriði sem þú smellir á er merkt með númeri.
Þegar þú vilt skrá fjöldann skaltu smella á Record Measurements hnappinn í mælingaskránni. Þú getur líka tekið upp og unnið með mörgum talningum. Hægra megin við Talningarhópa valmyndina á Valkostastikunni (sjá mynd) eru hnappar til að sýna/fela þann talningarhóp sem er valinn, til að hefja nýjan talningarhóp og eyða núverandi talningarhópi.
Smelltu á litaprófið á Valkostastikunni til að velja nýjan lit fyrir talningarhópinn og þú getur sérsniðið bæði stærð hringsins sem merkir talninguna og númer merkisins - fyrir sig fyrir hvern talningarhóp.
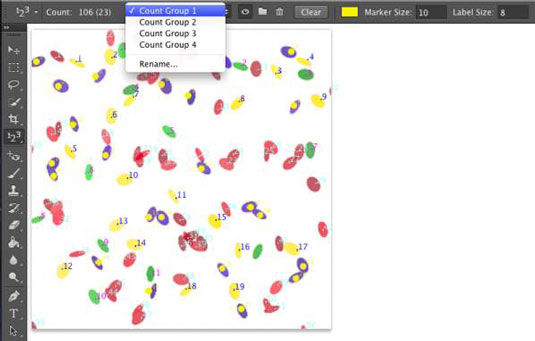
Smelltu á hvern hlut og Photoshop heldur áfram að fylgjast með þér.
(Ertu ekki hrifin af því hvernig viðvörunartáknið á spássíunni grípur augað?) Stilltu stærð merkisins og merkimiða áður en þú byrjar að smella á myndina þína með Count tólinu - ef þú breytir stærðinni eftir að þú hefur sett talningarmerkin geturðu fært þau inn myndglugginn, eyðileggur nákvæma staðsetningu þína.
Ef læknastofan, sjúkrahúsið eða rannsóknarstofan hefur sent þig heim með geisladisk, þá inniheldur hann líklega DICOM ( D igital I maging and CO mmunication in M edicine) myndir. Það gæti innihaldið niðurstöður úr CAT-skönnun, segulómun, ómskoðun eða röntgengeislum og þú getur opnað skrárnar og skoðað beint í Photoshop.
Afritaðu skrárnar á harða diskinn þinn. (Ekki opna skrár í Photoshop beint af geisladiski eða DVD.) Veldu File→Open. Í Opna valmyndinni skaltu velja ramma sem þú hefur áhuga á og smelltu síðan á Opna.
Í næsta valmynd sem opnast (sýnt á myndinni), veldu rammana, veldu að opna sem lög í mynd (valkosturinn Flytja inn ramma sem lag) eða í ristmynstri (valkosturinn N-Up Configuration), og síðan smelltu á Opna. (Þú getur líka notað File→ Place skipun Photoshop til að bæta DICOM mynd við núverandi mynd.)
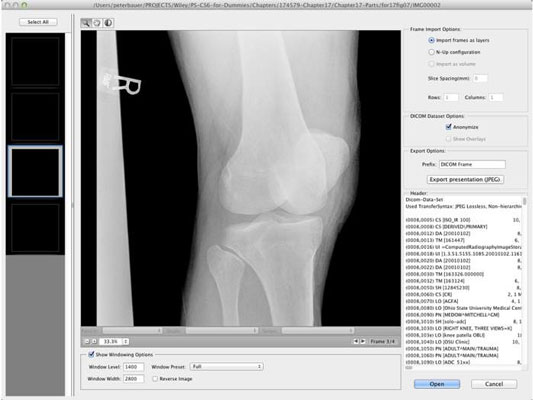
Skoðaðu læknisfræðilegar myndir beint í Photoshop CC.
Photoshop CC býður upp á alla þessa áhugaverðu eiginleika fyrir vísindamenn, vísindamenn og tæknimenn, svo það er bara skynsamlegt að það ætti að virka með sumum skráarsniðunum sem þeir nota í raun og samþætta hugbúnaðinum sínum.
Þegar þú rekst á hugtakið MATLAB í Photoshop CC skaltu viðurkenna það sem hugbúnaðarumhverfi (eins og forritunarmál) sem flýtir fyrir útreikningum og hjálpar til við að samræma vinnu í ýmsum tækniforritum. Nema þú vinnur í raun með MATLAB, segjum í rannsóknarstofu, þú þarft í raun ekki að vita neitt annað um það.
Pages spjaldið í InDesign Creative Suite 5 gerir þér kleift að velja, færa, bæta við, eyða, númera og afrita síður í InDesign útgáfu.
Leitarvélagögn geta verið mjög hjálpleg við að leiðbeina markaðsaðferðum þínum. Notaðu þessa handbók til að finna út hvernig á að nota þessi gögn í Adobe Analytics.
Rétt eins og í Adobe Illustrator, bjóða Photoshop teikniborð möguleika á að byggja upp aðskildar síður eða skjái í einu skjali. Þetta getur verið sérstaklega gagnlegt ef þú ert að smíða skjái fyrir farsímaforrit eða lítinn bækling.
Lærðu hvernig á að beita gagnsæi á SVG grafík í Illustrator. Kannaðu hvernig á að gefa út SVG með gagnsæjum bakgrunni og beita gagnsæisáhrifum.
Eftir að þú hefur flutt myndirnar þínar inn í Adobe XD hefurðu ekki mikla stjórn á klippingum, en þú getur breytt stærð og snúið myndum alveg eins og þú myndir gera í öðrum formum. Þú getur líka auðveldlega snúið hornin á innfluttri mynd með því að nota horngræjurnar. Maskaðu myndirnar þínar með því að skilgreina lokað form […]
Þegar þú ert með texta í Adobe XD verkefninu þínu geturðu byrjað að breyta textaeiginleikum. Þessir eiginleikar fela í sér leturfjölskyldu, leturstærð, leturþyngd, jöfnun, stafabil (kering og rakning), línubil (frama), Fylling, Border (strok), Skuggi (fallskuggi) og Bakgrunnsþoka. Svo skulum endurskoða hvernig þessar eignir eru notaðar. Um læsileika og leturgerð […]
Mörg verkfæranna sem þú finnur á InDesign Tools spjaldinu eru notuð til að teikna línur og form á síðu, svo þú hefur nokkrar mismunandi leiðir til að búa til áhugaverðar teikningar fyrir ritin þín. Þú getur búið til allt frá grunnformum til flókinna teikninga inni í InDesign, í stað þess að þurfa að nota teikniforrit eins og […]
Að pakka inn texta í Adobe Illustrator CC er ekki alveg það sama og að pakka inn gjöf – það er auðveldara! Textabrot þvingar texta til að vefja utan um grafík, eins og sýnt er á þessari mynd. Þessi eiginleiki getur bætt smá sköpunargáfu við hvaða verk sem er. Myndin neyðir textann til að vefja utan um hann. Fyrst skaltu búa til […]
Þegar þú hannar í Adobe Illustrator CC þarftu oft að lögun sé í nákvæmri stærð (til dæmis 2 x 3 tommur). Eftir að þú hefur búið til form er besta leiðin til að breyta stærð þess í nákvæmar mælingar að nota Transform spjaldið, sýnt á þessari mynd. Láttu hlutinn velja og veldu síðan Gluggi→ Umbreyta í […]
Þú getur notað InDesign til að búa til og breyta grafík QR kóða. QR kóðar eru strikamerki sem geta geymt upplýsingar eins og orð, tölur, vefslóðir eða annars konar gögn. Notandinn skannar QR kóðann með myndavélinni sinni og hugbúnaði á tæki, svo sem snjallsíma, og hugbúnaðurinn notar […]







