Færa, bæta við, eyða og númera síður InDesign CS5

Pages spjaldið í InDesign Creative Suite 5 gerir þér kleift að velja, færa, bæta við, eyða, númera og afrita síður í InDesign útgáfu.
Adobe Bridge býður upp á mörg verkfæri til að hjálpa þér að gera sjálfvirk verkefni. Hér uppgötvar þú hvernig á að nota nokkra gagnlega eiginleika sem bjarga þér frá því að endurtaka óþarfa verkefni.
Þú gætir hafa tekið eftir því að í Book 2-Bridge → Hockey möppunni, innihalda margar skrár almenn skráarnöfn. Þessum myndum var hlaðið niður úr stafrænni myndavél og í stað þess að breyta nöfnunum strax geturðu valið að breyta þeim samtímis með því að nota batch endurnefna eiginleikann í Adobe Bridge. Til að gera það skaltu fylgja þessum skrefum:
Veldu Breyta → Veldu allt, eða ýttu á Ctrl+A (Windows) eða ⌘+A (Mac OS).
Allar myndirnar eru valdar. Ekki hafa áhyggjur ef Graphics mappan er valin; skrárnar inni verða ekki fyrir áhrifum.
Veldu Tools → Batch Rename.
Hópendurnefna svarglugginn birtist.
Í þessu tilviki viltu einfalt, óbrotið nafn. Ef þú lítur í forskoðunarhlutann neðst í batch Rename valmyndinni geturðu séð að núverandi og nýja skráarnöfnin eru langir texta- og númerastrengir. Þú getur einfaldað þetta með því að útrýma hluta af texta úr skráarnöfnunum.
Í hlutanum Ný skráarnöfn skaltu slá inn Hockey í Textareitnum.
Í röð númera röð, staðfestu að það sé stillt á Tveir tölustafir.
Staðfestu að raðnúmerið sé að byrja á 1. Þú getur ræst það hvar sem er ef þú ert að bæta fleiri myndum við möppu síðar.
Ef það eru einhver önnur skilyrði, smelltu á Mínusmerki hnappinn (fjarlægðu þennan texta úr skráarnöfnunum) til að fjarlægja þau. Nýja skráarnafnið í Preview hlutanum verður verulega styttra.
Ef þú skoðar forskoðunarhlutann neðst í glugganum geturðu séð að nýja skráarnafnið er mjög einfalt Hockey01.jpg núna.
Smelltu á Endurnefna hnappinn.
Öllum völdum skráarnöfnum er sjálfkrafa breytt.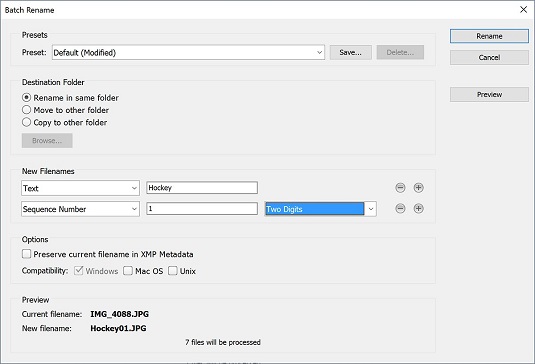
Þú getur breytt nöfnum margra skráa samtímis í Adobe Bridge.
Adobe Bridge kemur með ýmsum Photoshop verkfærum sem þú getur líka notað í Bridge. Í þessu dæmi velurðu þrjár myndir sem þú vilt fella inn í eina samsetta mynd. Í stað þess að opna allar þrjár myndirnar og klippa og líma eða draga þær í eina skrá, notarðu eiginleikann Load Files into Photoshop Layers.
Gakktu úr skugga um að þú sért enn í Hockey möppunni. Haltu inni Ctrl (Windows) eða ⌘ (Mac) takkanum og smelltu á hvaða þrjár myndir sem er. Allar þrjár myndirnar eru valdar.
Veldu Verkfæri → Photoshop. Athugaðu að það eru mörg verkfæri sem þú getur notað í þessu valmyndaratriði; fyrir þetta dæmi skaltu velja Hlaða skrár í Photoshop Layers valkostinn. Forskrift ræsir Photoshop strax (ef það er ekki þegar opið) og ný lagskipt skrá er búin til úr völdum myndum.
Þú ættir að tryggja að myndirnar sem þú valdir séu um það bil sömu pixlastærðir áður en þú keyrir þetta handrit; annars gætirðu þurft að gera nokkrar umbreytingarleiðréttingar í Photoshop. Í þessu dæmi eru myndirnar um það bil sömu stærðar.
Ef þú kemur frá hinum hefðbundna ljósmyndaheimi gætirðu kannast við tengiliðablöð. Fyrir stafræna ljósmyndun voru snertiblöð smámyndir sem voru búnar til úr filmnegegativum og voru notuð til að hjálpa til við að bera kennsl á hvaða myndir ætti að vinna. Jafnvel þó að neikvæð kvikmyndaumhverfi sé ekki algengt lengur, geta tengiliðablöð verið mjög gagnleg þegar reynt er að finna hvaða myndir þú velur að vista eða breyta.
Sem betur fer er tengiliðaeiginleiki innbyggður beint inn í Adobe Bridge verkfærin. Fylgdu þessum skrefum til að búa til þína eigin með því að nota þínar eigin myndir, eða einhverja af sýnishornum okkar:
Opnaðu möppu með myndum og annað hvort Ctrl/⌘-smelltu á myndirnar sem þú vilt hafa í tengiliðablaði eða ýttu á Ctrl+A (Windows)/ ⌘ +A (Mac) til að velja allar myndirnar.
Photoshop er ræst og þú sérð Contact Sheet II svargluggann sem birtist.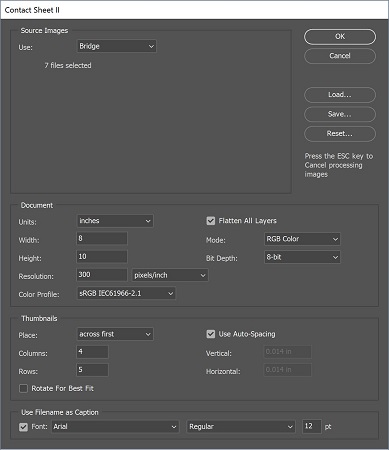
Samskiptablað II svarglugginn býður upp á stærð og upplausnarmöguleika.
Veldu pappírsstærð og upplausn. Sjálfgefið er 8 tommur x 10 tommur og 300 dpi, sem virkar fínt fyrir áreiðanlegar niðurstöður.
Veldu hversu margar smámyndir þú vilt þvert á og niður með því að nota línurnar og dálkana. Því færri línur og dálka, því stærri verða smámyndirnar.
Hakaðu við Notaðu skráarnafn sem myndatexta ef þú vilt sjá skráarnafnið skráð undir smámyndinni.
Ýttu á OK til að sjá endanlega tengiliðablaðið sem búið er til.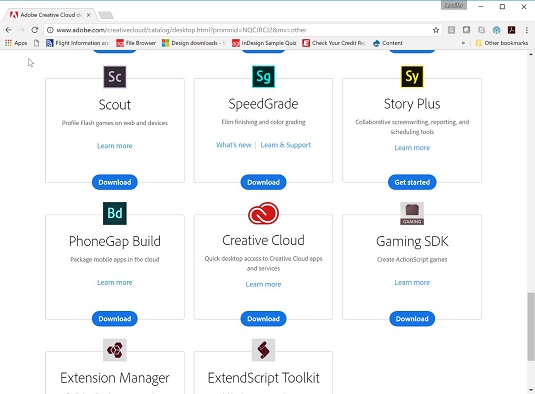
Samskiptablaðið sem fæst.
Pages spjaldið í InDesign Creative Suite 5 gerir þér kleift að velja, færa, bæta við, eyða, númera og afrita síður í InDesign útgáfu.
Leitarvélagögn geta verið mjög hjálpleg við að leiðbeina markaðsaðferðum þínum. Notaðu þessa handbók til að finna út hvernig á að nota þessi gögn í Adobe Analytics.
Rétt eins og í Adobe Illustrator, bjóða Photoshop teikniborð möguleika á að byggja upp aðskildar síður eða skjái í einu skjali. Þetta getur verið sérstaklega gagnlegt ef þú ert að smíða skjái fyrir farsímaforrit eða lítinn bækling.
Lærðu hvernig á að beita gagnsæi á SVG grafík í Illustrator. Kannaðu hvernig á að gefa út SVG með gagnsæjum bakgrunni og beita gagnsæisáhrifum.
Eftir að þú hefur flutt myndirnar þínar inn í Adobe XD hefurðu ekki mikla stjórn á klippingum, en þú getur breytt stærð og snúið myndum alveg eins og þú myndir gera í öðrum formum. Þú getur líka auðveldlega snúið hornin á innfluttri mynd með því að nota horngræjurnar. Maskaðu myndirnar þínar með því að skilgreina lokað form […]
Þegar þú ert með texta í Adobe XD verkefninu þínu geturðu byrjað að breyta textaeiginleikum. Þessir eiginleikar fela í sér leturfjölskyldu, leturstærð, leturþyngd, jöfnun, stafabil (kering og rakning), línubil (frama), Fylling, Border (strok), Skuggi (fallskuggi) og Bakgrunnsþoka. Svo skulum endurskoða hvernig þessar eignir eru notaðar. Um læsileika og leturgerð […]
Mörg verkfæranna sem þú finnur á InDesign Tools spjaldinu eru notuð til að teikna línur og form á síðu, svo þú hefur nokkrar mismunandi leiðir til að búa til áhugaverðar teikningar fyrir ritin þín. Þú getur búið til allt frá grunnformum til flókinna teikninga inni í InDesign, í stað þess að þurfa að nota teikniforrit eins og […]
Að pakka inn texta í Adobe Illustrator CC er ekki alveg það sama og að pakka inn gjöf – það er auðveldara! Textabrot þvingar texta til að vefja utan um grafík, eins og sýnt er á þessari mynd. Þessi eiginleiki getur bætt smá sköpunargáfu við hvaða verk sem er. Myndin neyðir textann til að vefja utan um hann. Fyrst skaltu búa til […]
Þegar þú hannar í Adobe Illustrator CC þarftu oft að lögun sé í nákvæmri stærð (til dæmis 2 x 3 tommur). Eftir að þú hefur búið til form er besta leiðin til að breyta stærð þess í nákvæmar mælingar að nota Transform spjaldið, sýnt á þessari mynd. Láttu hlutinn velja og veldu síðan Gluggi→ Umbreyta í […]
Þú getur notað InDesign til að búa til og breyta grafík QR kóða. QR kóðar eru strikamerki sem geta geymt upplýsingar eins og orð, tölur, vefslóðir eða annars konar gögn. Notandinn skannar QR kóðann með myndavélinni sinni og hugbúnaði á tæki, svo sem snjallsíma, og hugbúnaðurinn notar […]







