Færa, bæta við, eyða og númera síður InDesign CS5

Pages spjaldið í InDesign Creative Suite 5 gerir þér kleift að velja, færa, bæta við, eyða, númera og afrita síður í InDesign útgáfu.
Þegar þú býrð til nýtt Adobe Creative Suite 5 (Adobe CS5) Illustrator skjal hefurðu sjálfkrafa eitt lag til að byrja með. Til að skilja hvernig lög virka skaltu búa til nýja skrá og fylgja síðan þessum skrefum til að búa til ný lög og setja hluti á þau:
Ef Layers spjaldið er ekki þegar sýnilegt, veldu Gluggi→Lög.
Spjaldið Lag birtist. Í Illustrator CS5 sérðu laglitastikur til að auðkenna valda hluti og lagið sem þeir eru á.
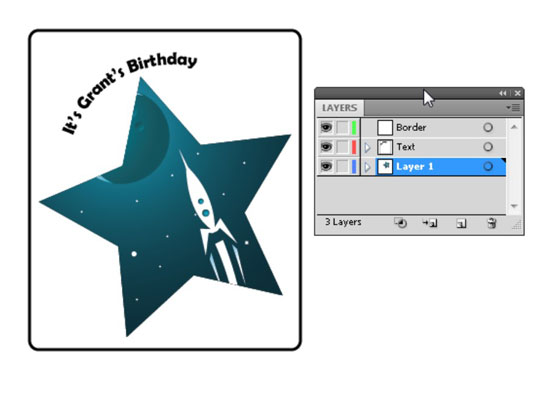
Nafn lagsins er skáletrað vegna þess að höfundurinn tvísmellti á það lag (til að opna Lagvalkostir valmyndina) og afmerkti Prenta gátreitinn.
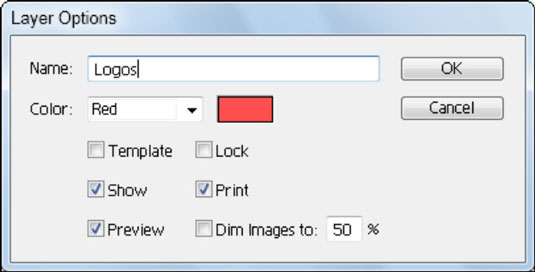
Þú getur tvísmellt á lag til að breyta valkostum þess.
Búðu til form hvar sem er á listaborðinu.
Stærð formsins skiptir ekki máli, en passið að hafa litaða fyllingu þannig að þið sjáið það auðveldlega. Til dæmis, búðu til ferning.
Smelltu á Fyllingarhnappinn á stjórnborðinu og veldu hvaða lit sem er fyrir lögunina úr Litavali sem birtist.
Fylla hnappurinn er sýnishornið með ör á vinstri hlið stjórnborðsins.
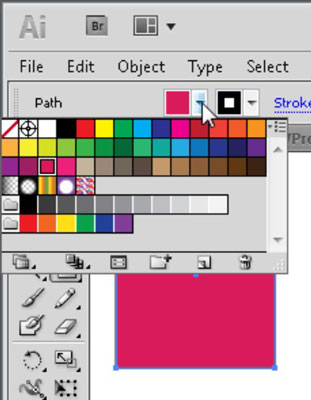
Veldu hvaða lit sem er úr Fyllingarlitavalinu.
Blái handfangsliturinn sem birtist á virku löguninni passar við bláu litastikuna sem þú sérð á Layers spjaldinu vinstra megin við lagheitið sem þú notar þann ferning til að sjá á hvaða lagi valinn hlutur er.
Taktu eftir því að þú hefur bætt lögun við þetta lag, þannig að ör birtist vinstra megin við nafn lagsins. Þessi ör gefur til kynna að þú hafir nú undirlag. Smelltu á örina til að stækka lagið og sýna öll undirlög sem eru hreiður undir því.
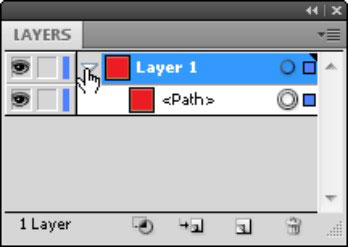
Með því að bæta hlutum við lag myndast undirlög sjálfkrafa.
Alt-smelltu (Windows) eða Valkost-smelltu (Mac) á Create New Layer hnappinn neðst á Layers spjaldinu til að búa til nýtt lag.
Lagvalkostir svarglugginn birtist og þú getur notað hann til að nefna lag og breyta valslitnum.
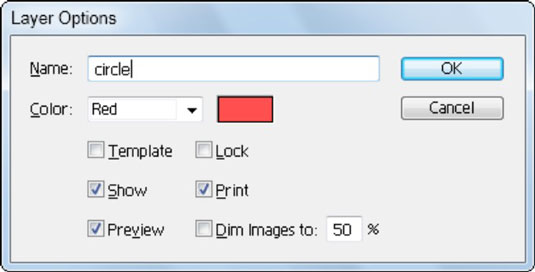
Að búa til nýtt lag.
Sláðu inn nafn fyrir nýja lagið í Name textareitinn og smelltu á OK.
Þú getur nefnt upprunalega lagferninginn með því að tvísmella á Layer 1. Smelltu aftur á hringlagið til að gera það að virka lagi.
Nýju lagi er bætt við efst á staflanum í Layers spjaldinu.
Búðu til form á nýja lagið og skarast lögunina sem þú bjóst til í skrefi 2
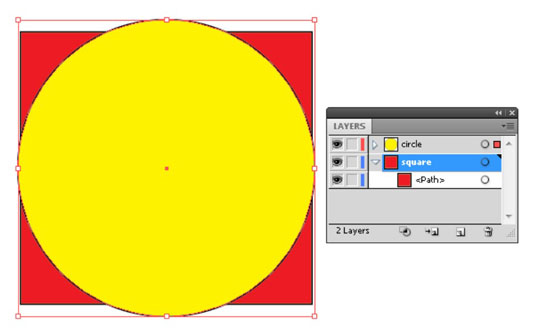
Hringur á nýja laginu skarast ferninginn á undirliggjandi laginu.
Breyttu fyllingarlitnum fyrir nýja lögunina þína.
Bara til að vera öðruvísi í þetta skiptið, veldu Nýtt lag í valmynd spjaldsins.
Lagvalkostir svarglugginn birtist.
(Valfrjálst) Í Layer Options valmyndinni skaltu breyta lit valhandfönganna með því að velja valmöguleika úr fellilistanum Litur.
Þú getur líka falið eða læst innihaldi lagsins.
Sláðu inn nafn fyrir þetta nýja lag í Name textareitinn, smelltu á OK og búðu til form á það.
Við settum stjörnu inn í Name textareitinn og notuðum Star tólið til að búa til stjörnu á nýja lagið.
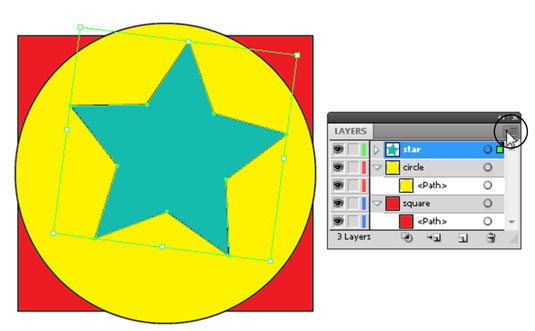
Búðu til nýtt lag með því að nota spjaldvalmyndina.
Aftur skaltu breyta fyllingarlitnum á nýjustu löguninni þinni þannig að hún sé frábrugðin hinum formunum.
Notaðu Val tólið til að færa nýja lögunina þannig að hún skarist aðeins hin.
Pages spjaldið í InDesign Creative Suite 5 gerir þér kleift að velja, færa, bæta við, eyða, númera og afrita síður í InDesign útgáfu.
Leitarvélagögn geta verið mjög hjálpleg við að leiðbeina markaðsaðferðum þínum. Notaðu þessa handbók til að finna út hvernig á að nota þessi gögn í Adobe Analytics.
Rétt eins og í Adobe Illustrator, bjóða Photoshop teikniborð möguleika á að byggja upp aðskildar síður eða skjái í einu skjali. Þetta getur verið sérstaklega gagnlegt ef þú ert að smíða skjái fyrir farsímaforrit eða lítinn bækling.
Lærðu hvernig á að beita gagnsæi á SVG grafík í Illustrator. Kannaðu hvernig á að gefa út SVG með gagnsæjum bakgrunni og beita gagnsæisáhrifum.
Eftir að þú hefur flutt myndirnar þínar inn í Adobe XD hefurðu ekki mikla stjórn á klippingum, en þú getur breytt stærð og snúið myndum alveg eins og þú myndir gera í öðrum formum. Þú getur líka auðveldlega snúið hornin á innfluttri mynd með því að nota horngræjurnar. Maskaðu myndirnar þínar með því að skilgreina lokað form […]
Þegar þú ert með texta í Adobe XD verkefninu þínu geturðu byrjað að breyta textaeiginleikum. Þessir eiginleikar fela í sér leturfjölskyldu, leturstærð, leturþyngd, jöfnun, stafabil (kering og rakning), línubil (frama), Fylling, Border (strok), Skuggi (fallskuggi) og Bakgrunnsþoka. Svo skulum endurskoða hvernig þessar eignir eru notaðar. Um læsileika og leturgerð […]
Mörg verkfæranna sem þú finnur á InDesign Tools spjaldinu eru notuð til að teikna línur og form á síðu, svo þú hefur nokkrar mismunandi leiðir til að búa til áhugaverðar teikningar fyrir ritin þín. Þú getur búið til allt frá grunnformum til flókinna teikninga inni í InDesign, í stað þess að þurfa að nota teikniforrit eins og […]
Að pakka inn texta í Adobe Illustrator CC er ekki alveg það sama og að pakka inn gjöf – það er auðveldara! Textabrot þvingar texta til að vefja utan um grafík, eins og sýnt er á þessari mynd. Þessi eiginleiki getur bætt smá sköpunargáfu við hvaða verk sem er. Myndin neyðir textann til að vefja utan um hann. Fyrst skaltu búa til […]
Þegar þú hannar í Adobe Illustrator CC þarftu oft að lögun sé í nákvæmri stærð (til dæmis 2 x 3 tommur). Eftir að þú hefur búið til form er besta leiðin til að breyta stærð þess í nákvæmar mælingar að nota Transform spjaldið, sýnt á þessari mynd. Láttu hlutinn velja og veldu síðan Gluggi→ Umbreyta í […]
Þú getur notað InDesign til að búa til og breyta grafík QR kóða. QR kóðar eru strikamerki sem geta geymt upplýsingar eins og orð, tölur, vefslóðir eða annars konar gögn. Notandinn skannar QR kóðann með myndavélinni sinni og hugbúnaði á tæki, svo sem snjallsíma, og hugbúnaðurinn notar […]







