Færa, bæta við, eyða og númera síður InDesign CS5

Pages spjaldið í InDesign Creative Suite 5 gerir þér kleift að velja, færa, bæta við, eyða, númera og afrita síður í InDesign útgáfu.
Adobe Creative Suite 5 (Adobe CS5) Illustrator gerir þér kleift að nota margar fyllingar og strokur á mynd. Þú getur notað þennan eiginleika til að setja mismunandi litaðar fyllingar ofan á hvor aðra og beita áhrifum fyrir sig á hverja og eina, sem skapar sannarlega áhugaverðar og skapandi niðurstöður.
Bara til gamans, fylgdu með til að sjá hvað þú getur gert við einn hlut frá Útlitsspjaldinu:
Búðu til stjörnuform.
Hvorki stærð lögunarinnar né fjöldi punkta skiptir máli - gerðu bara lögunina nógu stóra til að vinna með.
Notaðu sýnishornið (veljið Gluggi → Litur) til að fylla formið með gulu og gefa því svartan strik.
Veldu Gluggi→ Stroke til að nota höggspjaldið til að gera höggið 1 punkt; að öðrum kosti skaltu velja 1 úr fellilistanum Stroke á stjórnborðinu.
Taktu eftir að núverandi fylling og högg eru skráð á Útlitsspjaldinu. Jafnvel í sinni einföldustu mynd, hjálpar útlitsspjaldið að rekja grunneiginleika. Þú getur auðveldlega nýtt þér mælinguna til að beita áhrifum á bara fyllingu eða högg.
Smelltu á Stroke í Útlitsspjaldinu.
Ef útlitsspjaldið er ekki sýnilegt skaltu velja Gluggi→ Útlit.
Veldu Effect→ Path→ Offset Path.
Í Offset Path valmyndinni sem birtist skaltu slá inn –5pt í Offset textareitinn og velja Preview gátreitinn.
Taktu eftir því að höggið færist inn í fyllinguna frekar en á brúnina.
Breyttu offsetinu í tölu sem virkar með stjörnuforminu þínu og smelltu á OK.
Það fer eftir stærð stjörnunnar þinnar, þú gætir viljað stilla magn offset upp eða niður.
Í spjaldvalmyndinni á Útlitsspjaldinu skaltu bæta fyllingu við stjörnuformið. Smelltu á örina við hlið nýju fyllingarinnar til að opna Swatches spjaldið og breyta nýju fyllingunni í annan lit.
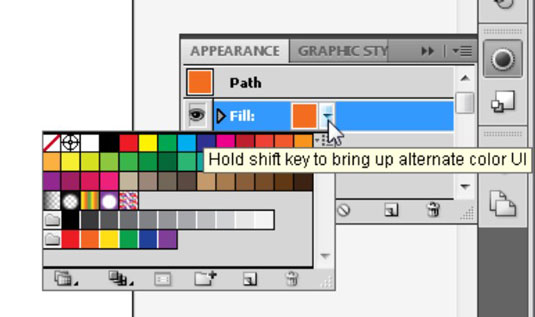
Breyttu nýju fyllingunni í annan lit beint á Útlitsspjaldið.
Þetta skref kann að virðast fáránlegt, en þú getur búið til ofurbrellur með mörgum fyllingum.
Smelltu á Fylltu út útlitsspjaldið (það efsta) og veldu Áhrif → Bjaga og umbreyta → Snúa.
Í Twist valmyndinni sem birtist skaltu slá inn 45 í Horn textareitinn og velja Forskoðun gátreitinn.
Taktu eftir því hvernig aðeins önnur fyllingin er snúin. Sniðugt, ekki satt?
Smelltu á OK til að loka Twist valmyndinni.
Veldu efstu fyllinguna á Útlitsspjaldinu aftur.
Vertu alltaf viss um að velja fyllingu eða högg sem þú vilt áður en þú gerir eitthvað sem ætlað er að breyta bara þeirri tilteknu fyllingu eða höggi.
Í gagnsæi spjaldið (veljið Gluggi → Gagnsæi), veldu 50% úr ógagnsæi sleðann eða einfaldlega sláðu inn 50% í ógagnsæi textareitinn.
Nú geturðu séð upprunalegu lögun þína í gegnum nýju fyllinguna.
Þegar efsta fyllingin er enn valin, breyttu litnum eða veldu mynstur á sýnishorninu til að fá raunverulega öðruvísi útlit.
Haltu áfram að leika með samsetningum fyllinga og högga í marga klukkutíma, ef þú vilt.
Pages spjaldið í InDesign Creative Suite 5 gerir þér kleift að velja, færa, bæta við, eyða, númera og afrita síður í InDesign útgáfu.
Leitarvélagögn geta verið mjög hjálpleg við að leiðbeina markaðsaðferðum þínum. Notaðu þessa handbók til að finna út hvernig á að nota þessi gögn í Adobe Analytics.
Rétt eins og í Adobe Illustrator, bjóða Photoshop teikniborð möguleika á að byggja upp aðskildar síður eða skjái í einu skjali. Þetta getur verið sérstaklega gagnlegt ef þú ert að smíða skjái fyrir farsímaforrit eða lítinn bækling.
Lærðu hvernig á að beita gagnsæi á SVG grafík í Illustrator. Kannaðu hvernig á að gefa út SVG með gagnsæjum bakgrunni og beita gagnsæisáhrifum.
Eftir að þú hefur flutt myndirnar þínar inn í Adobe XD hefurðu ekki mikla stjórn á klippingum, en þú getur breytt stærð og snúið myndum alveg eins og þú myndir gera í öðrum formum. Þú getur líka auðveldlega snúið hornin á innfluttri mynd með því að nota horngræjurnar. Maskaðu myndirnar þínar með því að skilgreina lokað form […]
Þegar þú ert með texta í Adobe XD verkefninu þínu geturðu byrjað að breyta textaeiginleikum. Þessir eiginleikar fela í sér leturfjölskyldu, leturstærð, leturþyngd, jöfnun, stafabil (kering og rakning), línubil (frama), Fylling, Border (strok), Skuggi (fallskuggi) og Bakgrunnsþoka. Svo skulum endurskoða hvernig þessar eignir eru notaðar. Um læsileika og leturgerð […]
Mörg verkfæranna sem þú finnur á InDesign Tools spjaldinu eru notuð til að teikna línur og form á síðu, svo þú hefur nokkrar mismunandi leiðir til að búa til áhugaverðar teikningar fyrir ritin þín. Þú getur búið til allt frá grunnformum til flókinna teikninga inni í InDesign, í stað þess að þurfa að nota teikniforrit eins og […]
Að pakka inn texta í Adobe Illustrator CC er ekki alveg það sama og að pakka inn gjöf – það er auðveldara! Textabrot þvingar texta til að vefja utan um grafík, eins og sýnt er á þessari mynd. Þessi eiginleiki getur bætt smá sköpunargáfu við hvaða verk sem er. Myndin neyðir textann til að vefja utan um hann. Fyrst skaltu búa til […]
Þegar þú hannar í Adobe Illustrator CC þarftu oft að lögun sé í nákvæmri stærð (til dæmis 2 x 3 tommur). Eftir að þú hefur búið til form er besta leiðin til að breyta stærð þess í nákvæmar mælingar að nota Transform spjaldið, sýnt á þessari mynd. Láttu hlutinn velja og veldu síðan Gluggi→ Umbreyta í […]
Þú getur notað InDesign til að búa til og breyta grafík QR kóða. QR kóðar eru strikamerki sem geta geymt upplýsingar eins og orð, tölur, vefslóðir eða annars konar gögn. Notandinn skannar QR kóðann með myndavélinni sinni og hugbúnaði á tæki, svo sem snjallsíma, og hugbúnaðurinn notar […]







