Færa, bæta við, eyða og númera síður InDesign CS5

Pages spjaldið í InDesign Creative Suite 5 gerir þér kleift að velja, færa, bæta við, eyða, númera og afrita síður í InDesign útgáfu.
Þú getur valið bakgrunnslit og rammalit á nokkrum mismunandi stöðum í Adobe Edge Animate CC, eins og sýnt er á þessari mynd. Þú getur stillt bakgrunns- og rammalit annað hvort nálægt aðalvalmyndinni á tækjastikunni eða frá Litahlutanum á Eiginleikaspjaldinu.
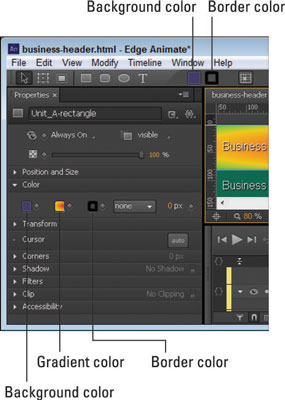
Opnaðu litareiginleikana frá annað hvort Eiginleika spjaldinu eða nálægt aðalvalmyndinni.
Þú þarft ekki að velja ramma til að breyta lit hans. Þú stillir litinn á rammanum alveg eins og þú myndir stilla bakgrunnslitinn. Rammalitartáknið er beint hægra megin við bakgrunnslitinn.
Þú getur valið liti annað hvort eftir útliti eða eftir tölugildi.
Þegar þú smellir á Bakgrunnslitartáknið eða Border Color táknið birtist litagraf eins og sýnt er. Frá þessu grafi geturðu valið bakgrunns- eða rammalit fyrir frumefnið þitt.
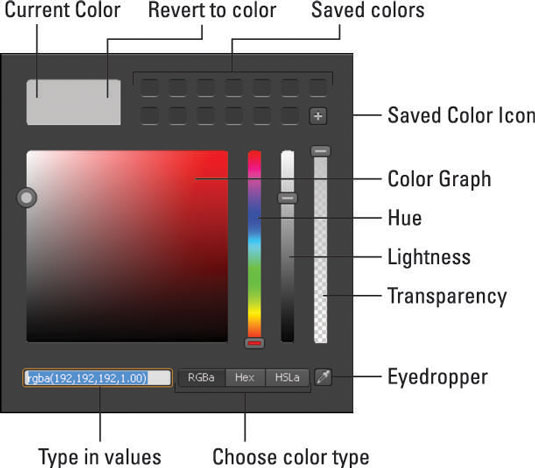
Með því að nota litagrafið.
Litagrafið gefur þér marga möguleika til að velja lit. Þegar litagrafið er opnað fyrst birtist reiturinn efst til vinstri grár. Þegar þú velur nýjan lit skiptist kassinn í tvennt og sýnir þér núverandi lit til vinstri og upprunalega litinn hægra megin.
Ef þú vilt fara aftur í upprunalega litinn skaltu einfaldlega smella hægra megin á reitnum. Þegar þú finnur lit sem þér líkar við geturðu vistað hann til síðari notkunar með því að smella á + táknið nálægt vistuðu litunum (eins og sýnt er).
Til að velja lit geturðu smellt og dregið hringinn í kringum grafið, eða þú getur notað fyrsta sleðann til að breyta litnum. Seinni sleðann hefur áhrif á hversu ljós eða dökk liturinn virðist. Þriðji sleðann hefur áhrif á gagnsæi, sem er gagnlegt ef þú vilt sjá aðra þætti sem gætu verið settir undir þáttinn sem þú ert að bæta lit við.
Annar valkostur er að breyta litnum með því að slá inn ákveðin RGBa, Hex eða HSLa litagildi í textareitinn.
Ef þú ert með mynd eða annan þátt á sviðinu sem hefur lit sem þú vilt nota, þá geturðu notað Eyedropper tólið til að taka sýnishorn af lit til notkunar á valinn þátt. Þegar þú velur Eyedropper tólið sérðu skotmark með stórum hring í kringum það eins og sýnt er á þessari mynd.
Þegar skotmarkið fer yfir sviðið er liturinn sem það mun sýna í hringnum. Þegar þú ferð yfir litinn sem þú vilt skaltu einfaldlega hægrismella og sá litur er sjálfkrafa settur á valinn þátt. Þú getur líka vistað þennan lit með því að ýta á + táknið.
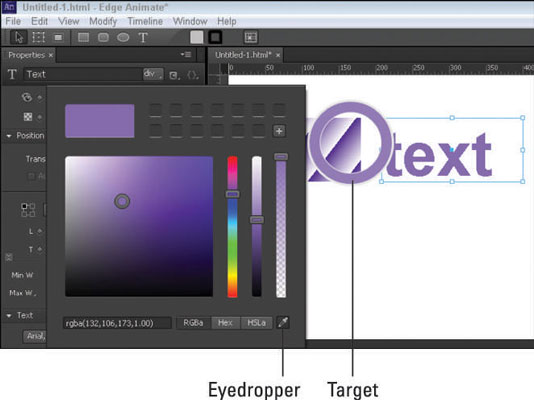
Notaðu pipettann til að taka sýnishorn af litum frá sviðinu.
Þú getur lífgað bakgrunninn og rammalitinn eins og gefur til kynna með tilvist lykilramma demants. Það er til dæmis hægt að hreyfa rétthyrning þannig að bakgrunnur hans breytist úr rauðum í svartan. Hér er fljótleg aðferð til að hreyfa liti:
Teiknaðu stak, eins og rétthyrning, á sviðinu. Gakktu úr skugga um að kveikt sé á sjálfvirkri lyklarammastillingu (skeiðklukkan er rauð).
Notaðu litagrafið frá Eiginleikaspjaldinu til að velja bakgrunnslit, eins og rauðan.
Færðu spilunarhausinn niður á tímalínuna eins lengi og þú vilt að hreyfimyndin endist.
4. Notaðu litagrafið til að velja nýjan lit, eins og bláan.
Ef skeiðklukkan er rautt, þá bjóstu bara til hreyfimynd þar sem bakgrunnslitur rétthyrningsins breytist hægt og rólega úr rauðu í blátt.
Ef þú lést röðina endast nógu lengi muntu sjá þáttinn verða fjólublár meðan á hreyfimyndinni stendur þar sem litirnir breytast úr rauðu í blátt.
Fyrir nákvæmari stjórn á hvaða lit þú vilt nota geturðu sett inn töluleg gildi beint fyrir annað hvort RGBa, Hex eða HSLa gildi, eins og sýnt er.
Pages spjaldið í InDesign Creative Suite 5 gerir þér kleift að velja, færa, bæta við, eyða, númera og afrita síður í InDesign útgáfu.
Leitarvélagögn geta verið mjög hjálpleg við að leiðbeina markaðsaðferðum þínum. Notaðu þessa handbók til að finna út hvernig á að nota þessi gögn í Adobe Analytics.
Rétt eins og í Adobe Illustrator, bjóða Photoshop teikniborð möguleika á að byggja upp aðskildar síður eða skjái í einu skjali. Þetta getur verið sérstaklega gagnlegt ef þú ert að smíða skjái fyrir farsímaforrit eða lítinn bækling.
Lærðu hvernig á að beita gagnsæi á SVG grafík í Illustrator. Kannaðu hvernig á að gefa út SVG með gagnsæjum bakgrunni og beita gagnsæisáhrifum.
Eftir að þú hefur flutt myndirnar þínar inn í Adobe XD hefurðu ekki mikla stjórn á klippingum, en þú getur breytt stærð og snúið myndum alveg eins og þú myndir gera í öðrum formum. Þú getur líka auðveldlega snúið hornin á innfluttri mynd með því að nota horngræjurnar. Maskaðu myndirnar þínar með því að skilgreina lokað form […]
Þegar þú ert með texta í Adobe XD verkefninu þínu geturðu byrjað að breyta textaeiginleikum. Þessir eiginleikar fela í sér leturfjölskyldu, leturstærð, leturþyngd, jöfnun, stafabil (kering og rakning), línubil (frama), Fylling, Border (strok), Skuggi (fallskuggi) og Bakgrunnsþoka. Svo skulum endurskoða hvernig þessar eignir eru notaðar. Um læsileika og leturgerð […]
Mörg verkfæranna sem þú finnur á InDesign Tools spjaldinu eru notuð til að teikna línur og form á síðu, svo þú hefur nokkrar mismunandi leiðir til að búa til áhugaverðar teikningar fyrir ritin þín. Þú getur búið til allt frá grunnformum til flókinna teikninga inni í InDesign, í stað þess að þurfa að nota teikniforrit eins og […]
Að pakka inn texta í Adobe Illustrator CC er ekki alveg það sama og að pakka inn gjöf – það er auðveldara! Textabrot þvingar texta til að vefja utan um grafík, eins og sýnt er á þessari mynd. Þessi eiginleiki getur bætt smá sköpunargáfu við hvaða verk sem er. Myndin neyðir textann til að vefja utan um hann. Fyrst skaltu búa til […]
Þegar þú hannar í Adobe Illustrator CC þarftu oft að lögun sé í nákvæmri stærð (til dæmis 2 x 3 tommur). Eftir að þú hefur búið til form er besta leiðin til að breyta stærð þess í nákvæmar mælingar að nota Transform spjaldið, sýnt á þessari mynd. Láttu hlutinn velja og veldu síðan Gluggi→ Umbreyta í […]
Þú getur notað InDesign til að búa til og breyta grafík QR kóða. QR kóðar eru strikamerki sem geta geymt upplýsingar eins og orð, tölur, vefslóðir eða annars konar gögn. Notandinn skannar QR kóðann með myndavélinni sinni og hugbúnaði á tæki, svo sem snjallsíma, og hugbúnaðurinn notar […]







