Færa, bæta við, eyða og númera síður InDesign CS5

Pages spjaldið í InDesign Creative Suite 5 gerir þér kleift að velja, færa, bæta við, eyða, númera og afrita síður í InDesign útgáfu.
Ef þú ert að búa til list í Adobe Creative Suite 5 (Adobe CS5) Illustrator geturðu snúið þér að handhæga Mesh tólinu til að búa til slétt tónafbrigði í myndskreytingunni. Veldu að blanda einum lit í annan og notaðu síðan Mesh tólið til að stilla blönduna þína. Nú í Illustrator CS5 geturðu beitt mismunandi gagnsæi á þessa möskvapunkta.
Mesh tólið getur verið eins flókið eða einfalt og þú vilt. Búðu til ákafar myndir sem líta út eins og þær hafi verið búnar til með loftbursta eða notaðu bara tólið til að gefa hlutnum vídd.
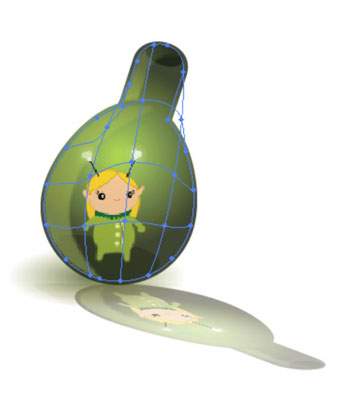
Skýringarmyndir af möskvaverkfærum geta verið flóknar eða einfaldar.
Þú getur breytt litnum í möskvapunktum með því að velja Direct Selection tólið og annað hvort smella á möskvapunkt og velja fyllingarlit eða smella í miðju möskvasvæðis og velja fyllingu.
Hvort sem þú velur möskvapunktinn (sjá vinstra megin á myndinni hér að neðan) eða svæðið á milli möskvapunktanna (sjá hægra megin á myndinni fyrir neðan), þá breytir það málningarniðurstöðunni.
Til að bæta við möskvapunkti án þess að breyta í núverandi fyllingarlit skaltu Shift-smella hvar sem er í fylltum vektorhlut.
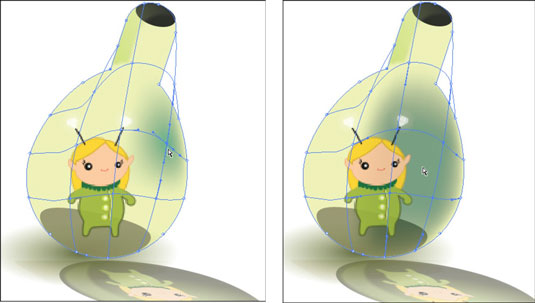
Möskvapunkturinn breytir málningarniðurstöðunni.
Til að búa til hallandi möskva með því að smella skaltu fylgja þessum skrefum:
Búðu til hvaða form sem er með því að nota formverkfærin. Gakktu úr skugga um að lögunin hafi solid lit; hvaða litur sem er dugar.
Afvelja alla hluti með því að velja Velja→ Afvelja.
Veldu fyllingarlit sem þú vilt nota sem möskvapunkt á hlut.
Til dæmis, ef þú vilt bæta skyggðum hvítum bletti við rauðan hring, veldu hvítt fyrir fyllingarlitinn.
Veldu Mesh tólið (lyklaborðsflýtivísan er U) og smelltu hvar sem er í fylltum vektorhlut.
Hlutnum er breytt í möskvahlut.
Smelltu á hlutinn eins oft og þú vilt bæta við fleiri möskvapunktum.
Til að búa til hallandi möskva með því að stilla fjölda lína og dálka skaltu fylgja þessum skrefum:
Veldu hlut.
Veldu Object→ Búa til Gradient Mesh.
Glugginn Búa til Gradient Mesh birtist.
Stilltu fjölda raða og dálka af möskvalínum sem á að búa til á hlutnum með því að slá inn tölur í textareitina Raðir og dálkar.
Veldu stefnu hápunktsins úr fellilistanum Útlit.
Stefna hápunktsins ákvarðar hvaða leið hallinn rennur; þú hefur þessa valkosti:
Flat: Ber upprunalega lit hlutarins jafnt yfir yfirborðið, sem leiðir til þess að enginn hápunktur er
Að miðja: Býr til hápunkt í miðju hlutarins
To Edge: Býr til hápunktur á brúnum hlutarins
Sláðu inn prósentu af hvítum hápunkti til að nota á möskvahlutinn í auðkenningartextareitinn.
Smelltu á OK til að beita hallanetinu á hlutinn.
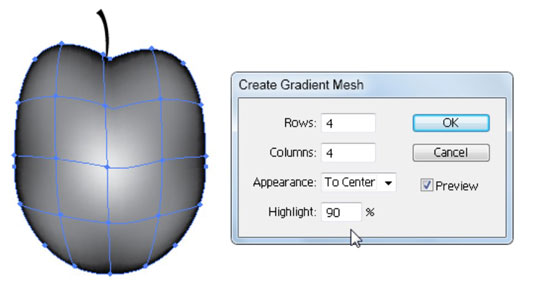
Veldu hápunkta átt.
Með því að nota nýjan eiginleika í CS5 geturðu valið einstaka eða marga möskvapunkta og beitt mismunandi gagnsæi á þá. Fylgdu þessum skrefum til að beita gagnsæi á hallandi möskva:
Veldu formtól og smelltu og dragðu að teikniborðinu til að bæta löguninni við skjalið þitt.
Gefðu löguninni fasta fyllingu (hvaða lit sem er) og engin högg.
Veldu Mesh tólið og smelltu hvar sem er á hlutnum.
Þetta skref bætir möskvapunkti við hlutinn þinn.
Veldu Gluggi → Gagnsæi og dragðu sleðann frá 100 prósentum í 0 eða annað gildi sem þú vilt.
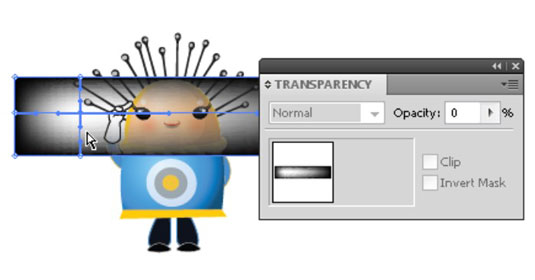
Möskvapunktar í CS5 - gagnsæið er mismunandi.
Pages spjaldið í InDesign Creative Suite 5 gerir þér kleift að velja, færa, bæta við, eyða, númera og afrita síður í InDesign útgáfu.
Leitarvélagögn geta verið mjög hjálpleg við að leiðbeina markaðsaðferðum þínum. Notaðu þessa handbók til að finna út hvernig á að nota þessi gögn í Adobe Analytics.
Rétt eins og í Adobe Illustrator, bjóða Photoshop teikniborð möguleika á að byggja upp aðskildar síður eða skjái í einu skjali. Þetta getur verið sérstaklega gagnlegt ef þú ert að smíða skjái fyrir farsímaforrit eða lítinn bækling.
Lærðu hvernig á að beita gagnsæi á SVG grafík í Illustrator. Kannaðu hvernig á að gefa út SVG með gagnsæjum bakgrunni og beita gagnsæisáhrifum.
Eftir að þú hefur flutt myndirnar þínar inn í Adobe XD hefurðu ekki mikla stjórn á klippingum, en þú getur breytt stærð og snúið myndum alveg eins og þú myndir gera í öðrum formum. Þú getur líka auðveldlega snúið hornin á innfluttri mynd með því að nota horngræjurnar. Maskaðu myndirnar þínar með því að skilgreina lokað form […]
Þegar þú ert með texta í Adobe XD verkefninu þínu geturðu byrjað að breyta textaeiginleikum. Þessir eiginleikar fela í sér leturfjölskyldu, leturstærð, leturþyngd, jöfnun, stafabil (kering og rakning), línubil (frama), Fylling, Border (strok), Skuggi (fallskuggi) og Bakgrunnsþoka. Svo skulum endurskoða hvernig þessar eignir eru notaðar. Um læsileika og leturgerð […]
Mörg verkfæranna sem þú finnur á InDesign Tools spjaldinu eru notuð til að teikna línur og form á síðu, svo þú hefur nokkrar mismunandi leiðir til að búa til áhugaverðar teikningar fyrir ritin þín. Þú getur búið til allt frá grunnformum til flókinna teikninga inni í InDesign, í stað þess að þurfa að nota teikniforrit eins og […]
Að pakka inn texta í Adobe Illustrator CC er ekki alveg það sama og að pakka inn gjöf – það er auðveldara! Textabrot þvingar texta til að vefja utan um grafík, eins og sýnt er á þessari mynd. Þessi eiginleiki getur bætt smá sköpunargáfu við hvaða verk sem er. Myndin neyðir textann til að vefja utan um hann. Fyrst skaltu búa til […]
Þegar þú hannar í Adobe Illustrator CC þarftu oft að lögun sé í nákvæmri stærð (til dæmis 2 x 3 tommur). Eftir að þú hefur búið til form er besta leiðin til að breyta stærð þess í nákvæmar mælingar að nota Transform spjaldið, sýnt á þessari mynd. Láttu hlutinn velja og veldu síðan Gluggi→ Umbreyta í […]
Þú getur notað InDesign til að búa til og breyta grafík QR kóða. QR kóðar eru strikamerki sem geta geymt upplýsingar eins og orð, tölur, vefslóðir eða annars konar gögn. Notandinn skannar QR kóðann með myndavélinni sinni og hugbúnaði á tæki, svo sem snjallsíma, og hugbúnaðurinn notar […]







