Færa, bæta við, eyða og númera síður InDesign CS5

Pages spjaldið í InDesign Creative Suite 5 gerir þér kleift að velja, færa, bæta við, eyða, númera og afrita síður í InDesign útgáfu.
Þegar þú hefur lýsingarnar sem þú vilt búa til HDR meistaraverkið þitt úr, þarftu að setja þær saman með því að nota sameina í HDR Pro eiginleikann í Photoshop CC.
Þú getur opnað Sameina í HDR Pro annað hvort í gegnum File → Sjálfvirk valmynd Photoshop eða þú getur valið myndirnar til að nota í Bridge og notað Bridge valmyndarskipunina Verkfæri → Photoshop → Sameina í HDR Pro.
Ef þú opnar í gegnum Photoshop þarftu annað hvort að opna myndirnar í Photoshop fyrst, eða fletta að og velja myndirnar sem á að nota. Ef þú vafrar verða skrárnar allar að vera í sömu möppu á harða disknum þínum.
Vertu þolinmóður með Merge to HDR Pro — það þarf að vinna mikið áður en þú ferð að leika þér með samsettar útsetningar. Þegar útreikningum er lokið opnast Sameina í HDR Pro glugginn (eins og sýnt er).
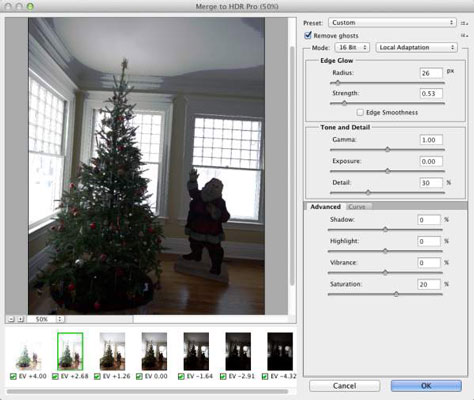
Sameina í HDR opnast eftir að myndirnar hafa verið unnar.
Hver af myndunum í sameiningunni er sýnd sem smámynd fyrir neðan forskoðunina. Þú getur afvalið hverja mynd til að sjá hvaða áhrif hún hefur á samsetta lýsingu. (Eftir að þú hefur smellt á græna gátmerkið, gefðu Merge to HDR Pro nokkur augnablik til að endurteikna forskoðunina.) Ef þú ert að vinna með sjö útsetningar og ein virðist rýrna frá heildarútlitinu skaltu skilja reitinn í smámyndinni óvalinn.
Sjálfgefið er að sameina í HDR Pro gerir ráð fyrir að þú viljir stjórna myndinni strax og stillir Mode valmyndina á 16 bita lit og staðbundna aðlögun. Þú hefur þá nokkra möguleika í viðbót, þar á meðal Curve spjaldið (eins og sýnt er).
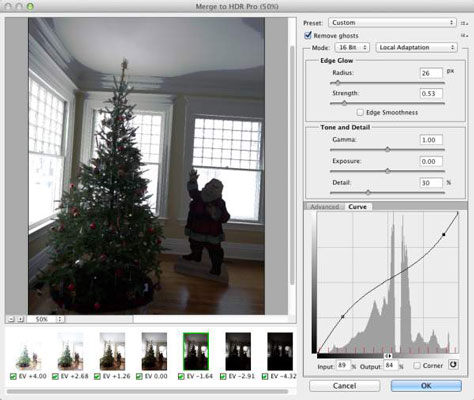
Í 16-bita ham með Local Adaption hefurðu töluverða stjórn.
Svo, hverjir eru allir þessir valkostir sem þú sérð?
Forstilling: Ef þú ert með röð af svipuðum myndum sem krefjast sömu aðlögunar geturðu vistað og hlaðið forstillingum.
Fjarlægðu drauga: Þegar þú ert að taka margar lýsingar, sérstaklega utandyra, gætu hreyfanlegir hlutir á myndinni þinni skilið eftir sig „drauga“. Þessi valkostur hjálpar til við að lágmarka þessa hluti á hreyfingu.
Edge Glow: Notaðu Radíus og Strength rennistikurnar saman til að auka skynjaða skerpu myndarinnar.
Tónn og smáatriði: Hugsaðu um Gamma-sleðann sem birtuskilastjórnun þína. Með því að draga til hægri fletjast út andstæðan milli hápunkta og skugga; að draga til vinstri eykur birtuskil. Lýsingarsleðinn stjórnar heildarljósleika (til hægri) eða myrkri (vinstra megin) myndarinnar, alveg eins og lýsingarrennistikan í Camera Raw. Details-sleðann skerpir minnstu bitana í myndinni.
Ítarlegt: Advanced flipinn deilir plássi með Curve í staðbundinni aðlögun. Skuggi og hápunktur rennurnar hér stjórna neðri og efri hluta tónsviðs myndarinnar.
Fyrir báða rennibrautina dökknar það að draga til vinstri og það að draga til hægri verður ljósara. Vibrance sleðann stjórnar mettun næstu hlutlausu litanna og Saturation stjórnar öllum litum myndarinnar. (Þessar rennibrautir eru líka sambærilegar við hliðstæða þeirra í Camera Raw.)
Ferill: Smelltu á ferilinn til að bæta við akkerispunkti og dragðu upp/niður eða sláðu inn tölugildi til að stilla tóntónleika myndarinnar. Corner valkosturinn framleiðir skarpa breytingu á horninu á ferilnum, sem er almennt ekki æskilegt. Hnappurinn hægra megin við Corner endurstillir ferilinn.
Að skipta um hamvalmynd yfir í 32 bita lit takmarkar þig við að stilla forskoðunina - allt annað verður gert í Photoshop eftir að þú smellir á Sameina í HDR Pro OK hnappinn. (Allt stækkað tónsviðið er enn í 32-bita myndinni, það er bara forsýningin sem þú ert að stilla.) Með því að nota aðra valkosti en Local Adaptation í 16-bita ham gefur þú minni (eða enga) stjórn á umbreytingunni frá 32 -bita litur.
16-bita stillingin Exposure and Gamma valkosturinn gefur þér nokkra rennibrautir til að stjórna heildar tónsviðinu og birtuskilum á milli skugga og hápunkta, en Highlight Compression og Equalize Histogram valkostirnir gefa þér enga stjórn á útliti myndarinnar. Í 32-bita ham hefurðu einfaldan renna til að stilla forskoðunina.
Athugaðu að 16-bita og 8-bita bjóða upp á sömu valkosti, en ekki er mælt með því að breyta úr 32-bita í 8-bita í Merge til HDR Pro. Ef þú þarft 8-bita útgáfu af myndinni skaltu vinna í 16-bita og síðan eftir að hafa fullkomnað myndina í Photoshop og vistað sem 16-bita, notaðu Mynd→Mode→8-bita/rás skipunina til að umbreyta og nota Save As (eða Vista fyrir vefinn) til að vista 8-bita afritið.
Mundu að þegar breytingarnar sem þú gerir í Sameina í 16 bita stillingu HDR eru kláraðar, er ónotuðum hlutum 32 bita tónsviðsins hent. Það getur verið þægilegt að vinna í 16-bita stillingu í Merge to HDR Pro, en þú getur líka verið í 32-bita ham, opnað í Photoshop með OK takkanum, vistað 32-bita myndina og síðan gert allar þær stillingar sem til eru í Merge í HDR Pro - og margt fleira - í Photoshop.
Viltu fínstilla eða breyta myndinni einhvern tíma á leiðinni? Jú, hvers vegna ekki? Opnaðu einfaldlega aftur vistuðu 32 bita myndina og endurstilltu, málaðu, síaðu, hvað sem er og vistaðu svo aftur. Þarftu 16 bita afrit til að deila eða prenta? Vista fyrst sem 32-bita, stilltu og notaðu síðan Save As til að búa til 16-bita afritið.
Pages spjaldið í InDesign Creative Suite 5 gerir þér kleift að velja, færa, bæta við, eyða, númera og afrita síður í InDesign útgáfu.
Leitarvélagögn geta verið mjög hjálpleg við að leiðbeina markaðsaðferðum þínum. Notaðu þessa handbók til að finna út hvernig á að nota þessi gögn í Adobe Analytics.
Rétt eins og í Adobe Illustrator, bjóða Photoshop teikniborð möguleika á að byggja upp aðskildar síður eða skjái í einu skjali. Þetta getur verið sérstaklega gagnlegt ef þú ert að smíða skjái fyrir farsímaforrit eða lítinn bækling.
Lærðu hvernig á að beita gagnsæi á SVG grafík í Illustrator. Kannaðu hvernig á að gefa út SVG með gagnsæjum bakgrunni og beita gagnsæisáhrifum.
Eftir að þú hefur flutt myndirnar þínar inn í Adobe XD hefurðu ekki mikla stjórn á klippingum, en þú getur breytt stærð og snúið myndum alveg eins og þú myndir gera í öðrum formum. Þú getur líka auðveldlega snúið hornin á innfluttri mynd með því að nota horngræjurnar. Maskaðu myndirnar þínar með því að skilgreina lokað form […]
Þegar þú ert með texta í Adobe XD verkefninu þínu geturðu byrjað að breyta textaeiginleikum. Þessir eiginleikar fela í sér leturfjölskyldu, leturstærð, leturþyngd, jöfnun, stafabil (kering og rakning), línubil (frama), Fylling, Border (strok), Skuggi (fallskuggi) og Bakgrunnsþoka. Svo skulum endurskoða hvernig þessar eignir eru notaðar. Um læsileika og leturgerð […]
Mörg verkfæranna sem þú finnur á InDesign Tools spjaldinu eru notuð til að teikna línur og form á síðu, svo þú hefur nokkrar mismunandi leiðir til að búa til áhugaverðar teikningar fyrir ritin þín. Þú getur búið til allt frá grunnformum til flókinna teikninga inni í InDesign, í stað þess að þurfa að nota teikniforrit eins og […]
Að pakka inn texta í Adobe Illustrator CC er ekki alveg það sama og að pakka inn gjöf – það er auðveldara! Textabrot þvingar texta til að vefja utan um grafík, eins og sýnt er á þessari mynd. Þessi eiginleiki getur bætt smá sköpunargáfu við hvaða verk sem er. Myndin neyðir textann til að vefja utan um hann. Fyrst skaltu búa til […]
Þegar þú hannar í Adobe Illustrator CC þarftu oft að lögun sé í nákvæmri stærð (til dæmis 2 x 3 tommur). Eftir að þú hefur búið til form er besta leiðin til að breyta stærð þess í nákvæmar mælingar að nota Transform spjaldið, sýnt á þessari mynd. Láttu hlutinn velja og veldu síðan Gluggi→ Umbreyta í […]
Þú getur notað InDesign til að búa til og breyta grafík QR kóða. QR kóðar eru strikamerki sem geta geymt upplýsingar eins og orð, tölur, vefslóðir eða annars konar gögn. Notandinn skannar QR kóðann með myndavélinni sinni og hugbúnaði á tæki, svo sem snjallsíma, og hugbúnaðurinn notar […]







