Færa, bæta við, eyða og númera síður InDesign CS5

Pages spjaldið í InDesign Creative Suite 5 gerir þér kleift að velja, færa, bæta við, eyða, númera og afrita síður í InDesign útgáfu.
Þegar þú velur einhverja af þremur nýju óskýru síunum í Photoshop CS6 muntu einnig fá aðgang að tveimur tengdum stjórnborðum, óskýraverkfæri og óskýraáhrif, sem innihalda valkostina þína. Allar þrjár síurnar gera þér kleift að búa til tæknibrellur.
Field Blur: Býr til heildar óskýrleika á myndinni þinni. Með því að bæta við fleiri stig stjórna eða prjónar , getur þú búið til gradiated dofnar frá skarpur til óskýrar.
Iris Blur: Býr til vignettafókus þar sem hringlaga hluti myndarinnar þinnar helst skarpur á meðan restin verður óskýr.
Tilt-Shift Blur: Býr til óskýrleika þar sem miðjan er skörp og efst og neðst (eða vinstri og hægri) verður óskýrt.
Svona á að beita óskýrarsíunum:
Veldu Filter→ Blur og veldu Field Blur, Iris Blur, eða Tilt-Shift Blur í undirvalmyndinni.
Í Blur Tools stjórnborðinu skaltu stilla magn óskýrleika sem þú vilt.
Athugaðu að þú getur líka stillt magn óskýrleikans með því að draga hvíta hluta óskýringarhringsins.
Ef þú hefur valið Tilt-Shift óskýrleikann geturðu líka stillt magn óskýrrar bjögunar. Bjögunargildið hefur aðeins áhrif á neðra óskýrleikasvæðið. Ef þú velur valmöguleikann Symmetric Distortion geturðu beitt röskun í báðar áttir.
Í Tilt-Shift óskýrleika er svæðið á milli fókuslínunnar (heilra) og fjaðralínunnar (strikað) Transition Zone, þar sem óskýringin er fjaðruð á milli þess að vera ekki óskýr og óskýr með öllu gildinu sem þú tilgreindir í óskýrri valkostinum .
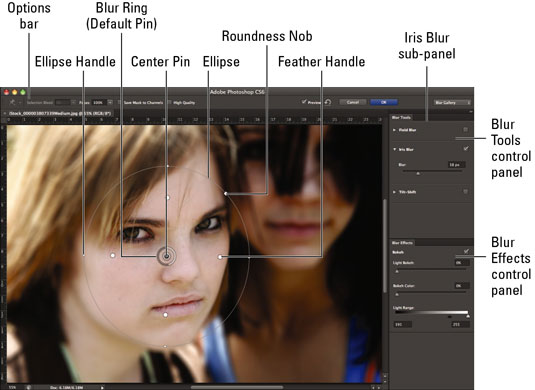
Inneign: ©iStockphoto.com/Carasoyn mynd #3807339
Þú getur athugað hverja óskýrleika á stjórnborði Blur Tools til að kveikja eða slökkva á henni.
Stilltu áhrifin þín á Blur Effects stjórnborðinu.
Ljós Bokeh : Bokeh er fínt nafn yfir óskýrleika, en hefur verið tengt meira við fagurfræðilegu gæði óskýrra ljóspunkta eða endurkasta í myndinni. Í þessu tilviki eykur stillingin þessi ljósu svæði.
Bokeh litur: Tilgreindu lit bokeh þinnar. Núll prósent er hlutlaust en 100% er litríkast.
Ljóssvið : Stilltu hvaða birtustig (0 til 255) verða fyrir áhrifum af ljósu bokeh. Minni svið virðist virka best.
Stilltu stýripinna, handföng, línur og sporbaug á myndinni. Hér er það sem það gerir að stjórna þeim:
Dragðu miðpinnann til að færa miðju óskýrleikans.
Bættu við nælum með því að smella á bendilinn þegar hann birtist sem ýta pinna tákn.
Einn pinna á Field óskýrleika gerir alla myndina óskýra. Þú getur bætt við öðrum, eða þriðja eða fleiri nælum til að búa til þokulegri þoka. Veldu hvern pinna og úthlutaðu hækkandi óskýrleika.
Eyddu pinna með því að velja hann og ýta á Backspace takkann (eyða takkann á Mac).
Stilltu stærð og snúning fókussins með því að draga sporbaugshandföngin á Iris Blur.
Á sporbaug í Iris Blur skaltu færa fjaðrabrúnina með því að draga fjaðrahandfangið. Ýttu á Alt (Option á Mac) takkanum til að færa þessi handföng sjálfstætt.
Á Iris Blur skaltu gera sporbauginn ferkantari með því að draga Roundness hnappinn.
Dragðu fókuslínuna á Tilt-Shift óskýrleika til að stækka eða minnka fókussvæðið.
Á Tilt-Shift óskýrleika dregurðu í miðju fókuslínunnar til að snúa fókussvæðinu.
Á Tilt-Shift óskýrleika, dragðu meðfram fjaðralínunni hvenær sem er til að stækka eða minnka skiptingarsvæðið milli fókuss og óskýrs.

Inneign: ©iStockphoto.com/Brankoksteski Mynd #1866978
Tilgreindu aðra valkosti þína á Valkostastikunni:
Úrvalsblæðing: Ef þú hefur búið til val áður en þú velur óskýrleika gætirðu gefið til kynna hversu mikið valið svæði mun blandast og blæða með óvöldum svæðum.
Fókus: Þessi valkostur varðveitir óljóst svæði tiltekins pinna þegar þú ert með marga pinna. Þetta er stilling fyrir hvern pinna.
Vista grímur á rásir: Veldu þennan valkost til að búa til rásargrímu/alfarás sem inniheldur óskýra grímuna þína.
Hágæði: Merktu við þennan valkost til að fá nákvæmari bókeh hápunkta
Forskoðun: Smelltu á Forskoðun til að skipta á milli upprunalegrar myndar og óskýrrar myndar.
Fjarlægðu alla nælur (bogið örartákn): Smelltu á þennan valkost til að eyða öllum nælunum þínum. Til að fjarlægja stakan pinna skaltu velja hann og ýta á Delete takkann.
Hætta við/Í lagi: Smelltu til að annað hvort hætta við eða samþykkja óskýrleikann. Athugaðu að það gæti tekið Photoshop nokkrar sekúndur að vinna úr óskýrleika þínum, sérstaklega á stórri mynd.
Ef þér líkar við hvernig hlutirnir líta út skaltu smella á Í lagi á Valkostastikunni. Ef ekki, ýttu á Hætta við á valkostastikunni eða ýttu á Esc til að bjarga þér.
Pages spjaldið í InDesign Creative Suite 5 gerir þér kleift að velja, færa, bæta við, eyða, númera og afrita síður í InDesign útgáfu.
Leitarvélagögn geta verið mjög hjálpleg við að leiðbeina markaðsaðferðum þínum. Notaðu þessa handbók til að finna út hvernig á að nota þessi gögn í Adobe Analytics.
Rétt eins og í Adobe Illustrator, bjóða Photoshop teikniborð möguleika á að byggja upp aðskildar síður eða skjái í einu skjali. Þetta getur verið sérstaklega gagnlegt ef þú ert að smíða skjái fyrir farsímaforrit eða lítinn bækling.
Lærðu hvernig á að beita gagnsæi á SVG grafík í Illustrator. Kannaðu hvernig á að gefa út SVG með gagnsæjum bakgrunni og beita gagnsæisáhrifum.
Eftir að þú hefur flutt myndirnar þínar inn í Adobe XD hefurðu ekki mikla stjórn á klippingum, en þú getur breytt stærð og snúið myndum alveg eins og þú myndir gera í öðrum formum. Þú getur líka auðveldlega snúið hornin á innfluttri mynd með því að nota horngræjurnar. Maskaðu myndirnar þínar með því að skilgreina lokað form […]
Þegar þú ert með texta í Adobe XD verkefninu þínu geturðu byrjað að breyta textaeiginleikum. Þessir eiginleikar fela í sér leturfjölskyldu, leturstærð, leturþyngd, jöfnun, stafabil (kering og rakning), línubil (frama), Fylling, Border (strok), Skuggi (fallskuggi) og Bakgrunnsþoka. Svo skulum endurskoða hvernig þessar eignir eru notaðar. Um læsileika og leturgerð […]
Mörg verkfæranna sem þú finnur á InDesign Tools spjaldinu eru notuð til að teikna línur og form á síðu, svo þú hefur nokkrar mismunandi leiðir til að búa til áhugaverðar teikningar fyrir ritin þín. Þú getur búið til allt frá grunnformum til flókinna teikninga inni í InDesign, í stað þess að þurfa að nota teikniforrit eins og […]
Að pakka inn texta í Adobe Illustrator CC er ekki alveg það sama og að pakka inn gjöf – það er auðveldara! Textabrot þvingar texta til að vefja utan um grafík, eins og sýnt er á þessari mynd. Þessi eiginleiki getur bætt smá sköpunargáfu við hvaða verk sem er. Myndin neyðir textann til að vefja utan um hann. Fyrst skaltu búa til […]
Þegar þú hannar í Adobe Illustrator CC þarftu oft að lögun sé í nákvæmri stærð (til dæmis 2 x 3 tommur). Eftir að þú hefur búið til form er besta leiðin til að breyta stærð þess í nákvæmar mælingar að nota Transform spjaldið, sýnt á þessari mynd. Láttu hlutinn velja og veldu síðan Gluggi→ Umbreyta í […]
Þú getur notað InDesign til að búa til og breyta grafík QR kóða. QR kóðar eru strikamerki sem geta geymt upplýsingar eins og orð, tölur, vefslóðir eða annars konar gögn. Notandinn skannar QR kóðann með myndavélinni sinni og hugbúnaði á tæki, svo sem snjallsíma, og hugbúnaðurinn notar […]







