Færa, bæta við, eyða og númera síður InDesign CS5

Pages spjaldið í InDesign Creative Suite 5 gerir þér kleift að velja, færa, bæta við, eyða, númera og afrita síður í InDesign útgáfu.
Adobe Bridge, eignastýringarforritið fyrir Photoshop og önnur Adobe forrit, er sérstakt forrit í Creative Cloud Manager. Þú getur opnað Bridge sjálfstætt, eða þú getur valið File → Vafraðu í Bridge úr aðalvalmynd Photoshop til að ræsa Bridge - sést ræst hér. Ef þú velur Bridge's Preferences→ Advanced skipunina geturðu valið að láta Bridge ræsa sjálfkrafa þegar þú skráir þig inn á tölvuna þína.
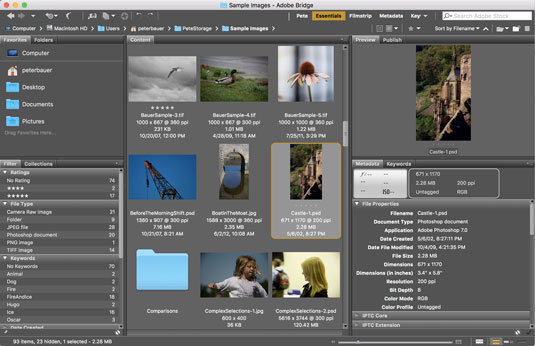
Litasamsetning Bridge passar sjálfkrafa við það sem þú velur í Photoshop's Preferences, en þú getur breytt því í Bridge's Preferences → Interface.
Á myndinni, athugaðu Birta flipann efst til hægri, hreiður með Forskoðun flipanum. Það gefur þér beinan aðgang að Adobe Stock, sem gerir þér kleift að senda myndirnar þínar til sölu sem lagermyndir beint frá Bridge.
Hér eru nokkur ráð til að vinna með Adobe Bridge:
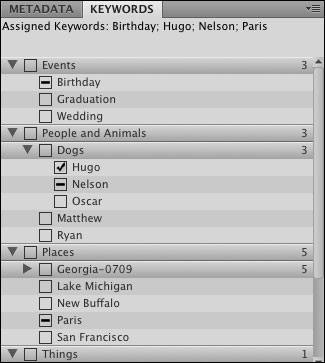
Úthlutaðu leitarorðum og flokkum til að hjálpa til við að skipuleggja (og finna) myndir.
Veldu margar myndir í Bridge. Þú getur haft margar myndir virkar með því að smella og Shift+smella (eða Command +smella/Ctrl+smella) á smámyndirnar. Þú gætir viljað velja margar myndir og úthluta síðan sömu leitarorðum á allar valdar myndir í einu.
Ef þú hefur gaman af stórmyndatöku — að taka nærmyndir af litlum hlutum — geturðu tekið röð mynda með mismunandi brennipunkta (með því að sjálfsögðu þrífót), notaðu síðan Bridge's Load Files in Photoshop Layers skipunina. Eftir að skrárnar hafa verið hlaðnar skaltu velja Veldu → Öll lög úr valmyndastikunni í Photoshop (vissir þú um þá skipun — mjög hentugt, ekki satt?), veldu Breyta → Jafna lög sjálfkrafa (jafnvel þó þú hafir notað þrífót), veldu síðan Breyta → Blöndu lög sjálfkrafa með valkostinum Stack Images. Hvert fókussvæðis er sameinað í eina mynd með öllu í fókus með því að nota laggrímur.
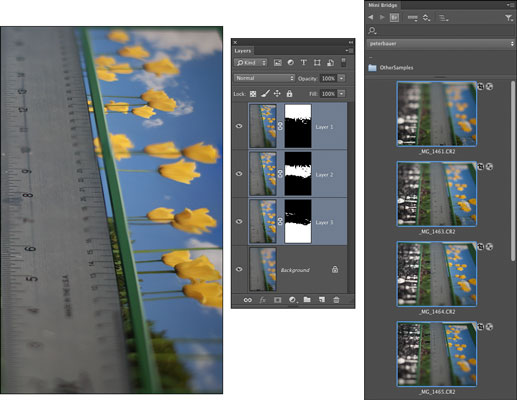
Sjálfvirk jöfnun og sjálfvirk blöndun lög.
Pages spjaldið í InDesign Creative Suite 5 gerir þér kleift að velja, færa, bæta við, eyða, númera og afrita síður í InDesign útgáfu.
Leitarvélagögn geta verið mjög hjálpleg við að leiðbeina markaðsaðferðum þínum. Notaðu þessa handbók til að finna út hvernig á að nota þessi gögn í Adobe Analytics.
Rétt eins og í Adobe Illustrator, bjóða Photoshop teikniborð möguleika á að byggja upp aðskildar síður eða skjái í einu skjali. Þetta getur verið sérstaklega gagnlegt ef þú ert að smíða skjái fyrir farsímaforrit eða lítinn bækling.
Lærðu hvernig á að beita gagnsæi á SVG grafík í Illustrator. Kannaðu hvernig á að gefa út SVG með gagnsæjum bakgrunni og beita gagnsæisáhrifum.
Eftir að þú hefur flutt myndirnar þínar inn í Adobe XD hefurðu ekki mikla stjórn á klippingum, en þú getur breytt stærð og snúið myndum alveg eins og þú myndir gera í öðrum formum. Þú getur líka auðveldlega snúið hornin á innfluttri mynd með því að nota horngræjurnar. Maskaðu myndirnar þínar með því að skilgreina lokað form […]
Þegar þú ert með texta í Adobe XD verkefninu þínu geturðu byrjað að breyta textaeiginleikum. Þessir eiginleikar fela í sér leturfjölskyldu, leturstærð, leturþyngd, jöfnun, stafabil (kering og rakning), línubil (frama), Fylling, Border (strok), Skuggi (fallskuggi) og Bakgrunnsþoka. Svo skulum endurskoða hvernig þessar eignir eru notaðar. Um læsileika og leturgerð […]
Mörg verkfæranna sem þú finnur á InDesign Tools spjaldinu eru notuð til að teikna línur og form á síðu, svo þú hefur nokkrar mismunandi leiðir til að búa til áhugaverðar teikningar fyrir ritin þín. Þú getur búið til allt frá grunnformum til flókinna teikninga inni í InDesign, í stað þess að þurfa að nota teikniforrit eins og […]
Að pakka inn texta í Adobe Illustrator CC er ekki alveg það sama og að pakka inn gjöf – það er auðveldara! Textabrot þvingar texta til að vefja utan um grafík, eins og sýnt er á þessari mynd. Þessi eiginleiki getur bætt smá sköpunargáfu við hvaða verk sem er. Myndin neyðir textann til að vefja utan um hann. Fyrst skaltu búa til […]
Þegar þú hannar í Adobe Illustrator CC þarftu oft að lögun sé í nákvæmri stærð (til dæmis 2 x 3 tommur). Eftir að þú hefur búið til form er besta leiðin til að breyta stærð þess í nákvæmar mælingar að nota Transform spjaldið, sýnt á þessari mynd. Láttu hlutinn velja og veldu síðan Gluggi→ Umbreyta í […]
Þú getur notað InDesign til að búa til og breyta grafík QR kóða. QR kóðar eru strikamerki sem geta geymt upplýsingar eins og orð, tölur, vefslóðir eða annars konar gögn. Notandinn skannar QR kóðann með myndavélinni sinni og hugbúnaði á tæki, svo sem snjallsíma, og hugbúnaðurinn notar […]







