Færa, bæta við, eyða og númera síður InDesign CS5

Pages spjaldið í InDesign Creative Suite 5 gerir þér kleift að velja, færa, bæta við, eyða, númera og afrita síður í InDesign útgáfu.
Þú getur notað valmyndina fyrir sjálfvirka litaleiðréttingu til að fínstilla nákvæmlega hvernig Photoshop CS6 beitir stýringunum fyrir sjálfvirkan tón, sjálfvirkan lit og sjálfvirka birtuskil, sem og fyrir handstýrðar stig og línur skipanir. Þú getur aðeins notað stillingarnar á tiltekna myndvinnslulotu eða vistað stillingarnar sem sjálfgefnar fyrir alla Photoshop vinnu þína.
Til að sérsníða sjálfvirku valkostina skaltu fylgja þessum skrefum:
Opnaðu mynd og veldu Mynd→ Stillingar→ Stig eða ýttu á Ctrl+L (Command+L á Mac).
Þú getur líka notað Curves skipunina með því að ýta á Ctrl+M (Command+M á Mac).
Smelltu á Valkostir hnappinn í valmyndinni til að fá aðgang að Valkostum fyrir sjálfvirka litaleiðréttingu.
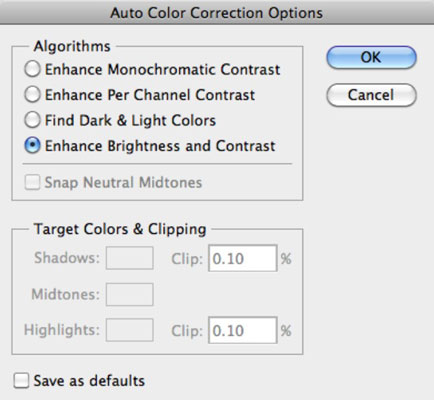
Á Algorithms svæðinu, smelltu á aðferðina sem þú vilt að Photoshop noti til að stilla tóna.
Val þitt felur í sér
Auka einlita birtuskil: Þessi valkostur beitir sömu breytingum á rauðu, grænu og bláu rásunum, sem gerir það að verkum að bjartari svæði virðast ljósari og skuggasvæði virðast dekkri, án þess að breytingar séu gerðar á litunum.
Auka birtuskil á rás: Þessi valkostur stillir rauða, græna og bláa litina fyrir sig þannig að hver og einn hafi sitt besta jafnvægi á ljósum og dökkum tónum, jafnvel þótt litajafnvægið breytist aðeins.
Finndu dökka og ljósa liti: Þessi valkostur finnur meðalljósustu og dekkstu punktana og notar gildi þeirra til að hámarka birtuskil myndarinnar.
Auka birtustig og birtuskil: Þetta nýjasta reiknirit greinir pixlana í myndinni þinni og gerir innihaldsvita einlita endurbætur. Þessi valkostur virðist gera betri vinnu við aðlögun án þess að kynna ný atriði varðandi litakast eða eyður í súluritinu þínu, svo ekki vera of fljótur að breyta frá þessu nýja sjálfgefnu. Búðu til nokkrar afrit af myndinni þinni og reyndu nokkrar mismunandi stillingar fyrst.
Veldu Snap Neutral Midtones gátreitinn ef þú vilt að Photoshop byggi gamma- eða miðtónsleiðréttingargildi í kringum hlutlausan lit sem er staðsettur í myndinni.
Í Marklitir og klipping svæði, sláðu inn gildi í hvern af Clip textareitunum.
Með því að stilla klippigildi á milli 0,5% og 1% eru of dökkir og of ljósir punktar fjarlægðir.
Þessi gildi stilla hlutfall svarta og hvíta pixla sem Photoshop fjarlægir af dekkstu og ljósustu svæðum myndarinnar. Þessi valkostur er gagnlegur vegna þess að hver mynd inniheldur mjög dökka pixla sem innihalda engar raunverulegar myndupplýsingar, svo og mjög ljósa pixla sem eru alveg skolaðir út.
Það er sóun að taka þessar tvær tegundir pixla með í reikninginn þegar þú stillir tóngildi. Með því að stilla klippingargildin á milli 0,5% og 1% skilurðu þessa ekki góðu pixla út úr myndinni.
Smelltu á Shadows, Midtones, eða Highlights sýnið.
Litavalið birtist, sem gerir þér kleift að stilla valið gildi fyrir dekkstu, miðlungs og ljósustu svæðin.
Veldu Eyedropper tólið á Tools pallborðinu.
Færðu músina yfir myndina og finndu dökka, miðjuna eða ljósa tóninn sem þú vilt nota. Smelltu á það þegar þú finnur það.
Smelltu á OK til að hætta í litavalinu. Endurtaktu skref 6 til 8 fyrir hvern af þeim þremur litum sem þú vilt breyta.
Þegar þú færir músina yfir myndina breytast gildin á upplýsingaborðinu og hjálpa þér að velja skugga, miðtón eða hápunktasvæði sem þú vilt.
Til baka í valmyndinni Valkostir fyrir sjálfvirka litaleiðréttingu skaltu velja Save as Defaults gátreitinn til að vista stillingarnar sem þú varst að gera fyrir síðari notkun í hvaða Photoshop lotu sem er.
Ef þú velur ekki gátreitinn notar Photoshop breytingarnar sem þú gerðir aðeins á núverandi lotu.
Smelltu á Í lagi til að hætta í valmyndinni Sjálfvirk litaleiðrétting.
Valmöguleikar þínir eru nú sérsniðnir. Athugaðu að þessar breytingar hafa einnig áhrif á sjálfvirka hnappana í valmyndunum Levels og Curve.
Pages spjaldið í InDesign Creative Suite 5 gerir þér kleift að velja, færa, bæta við, eyða, númera og afrita síður í InDesign útgáfu.
Leitarvélagögn geta verið mjög hjálpleg við að leiðbeina markaðsaðferðum þínum. Notaðu þessa handbók til að finna út hvernig á að nota þessi gögn í Adobe Analytics.
Rétt eins og í Adobe Illustrator, bjóða Photoshop teikniborð möguleika á að byggja upp aðskildar síður eða skjái í einu skjali. Þetta getur verið sérstaklega gagnlegt ef þú ert að smíða skjái fyrir farsímaforrit eða lítinn bækling.
Lærðu hvernig á að beita gagnsæi á SVG grafík í Illustrator. Kannaðu hvernig á að gefa út SVG með gagnsæjum bakgrunni og beita gagnsæisáhrifum.
Eftir að þú hefur flutt myndirnar þínar inn í Adobe XD hefurðu ekki mikla stjórn á klippingum, en þú getur breytt stærð og snúið myndum alveg eins og þú myndir gera í öðrum formum. Þú getur líka auðveldlega snúið hornin á innfluttri mynd með því að nota horngræjurnar. Maskaðu myndirnar þínar með því að skilgreina lokað form […]
Þegar þú ert með texta í Adobe XD verkefninu þínu geturðu byrjað að breyta textaeiginleikum. Þessir eiginleikar fela í sér leturfjölskyldu, leturstærð, leturþyngd, jöfnun, stafabil (kering og rakning), línubil (frama), Fylling, Border (strok), Skuggi (fallskuggi) og Bakgrunnsþoka. Svo skulum endurskoða hvernig þessar eignir eru notaðar. Um læsileika og leturgerð […]
Mörg verkfæranna sem þú finnur á InDesign Tools spjaldinu eru notuð til að teikna línur og form á síðu, svo þú hefur nokkrar mismunandi leiðir til að búa til áhugaverðar teikningar fyrir ritin þín. Þú getur búið til allt frá grunnformum til flókinna teikninga inni í InDesign, í stað þess að þurfa að nota teikniforrit eins og […]
Að pakka inn texta í Adobe Illustrator CC er ekki alveg það sama og að pakka inn gjöf – það er auðveldara! Textabrot þvingar texta til að vefja utan um grafík, eins og sýnt er á þessari mynd. Þessi eiginleiki getur bætt smá sköpunargáfu við hvaða verk sem er. Myndin neyðir textann til að vefja utan um hann. Fyrst skaltu búa til […]
Þegar þú hannar í Adobe Illustrator CC þarftu oft að lögun sé í nákvæmri stærð (til dæmis 2 x 3 tommur). Eftir að þú hefur búið til form er besta leiðin til að breyta stærð þess í nákvæmar mælingar að nota Transform spjaldið, sýnt á þessari mynd. Láttu hlutinn velja og veldu síðan Gluggi→ Umbreyta í […]
Þú getur notað InDesign til að búa til og breyta grafík QR kóða. QR kóðar eru strikamerki sem geta geymt upplýsingar eins og orð, tölur, vefslóðir eða annars konar gögn. Notandinn skannar QR kóðann með myndavélinni sinni og hugbúnaði á tæki, svo sem snjallsíma, og hugbúnaðurinn notar […]







