Færa, bæta við, eyða og númera síður InDesign CS5

Pages spjaldið í InDesign Creative Suite 5 gerir þér kleift að velja, færa, bæta við, eyða, númera og afrita síður í InDesign útgáfu.
Það sem gerir uppsetningu fljótandi nets svo öflugt er að þú getur breytt staðsetningu og stærð þátta í Dreamweaver þannig að þeim sé raðað á annan hátt fyrir hverja uppsetninguna þriggja og búið til hönnun sem er fínstillt fyrir farsíma, spjaldtölvur og skjáborðsskjái. Til að breyta breidd eða staðsetningu frumefnis notarðu sjónræn verkfæri Dreamweaver.
Dreamweaver setur stílana upp á þann hátt að þeir falla í gegnum hvert af útlitunum þremur. Það þýðir að þú ættir að fá farsímahönnunina eins og þú vilt hafa hana fyrst. Farðu síðan yfir í spjaldtölvuútlitið og breyttu aðeins þeim þáttum sem þú vilt að birtist öðruvísi á spjaldtölvunni. Skoðaðu að lokum skrifborðsútlitið. Aftur, breyttu aðeins þeim þáttum sem þú vilt að birtist öðruvísi.
Til að breyta farsímaútlitinu skaltu fylgja þessum leiðbeiningum.
Veldu valkostinn Mobile Size neðst á vinnusvæðinu.
Vinnusvæðissvæðið breytist til að birta síðuna í farsímaforskoðuninni, sniðin með samsvarandi stílum.
Athugið: Litlu táknin þrjú neðst til hægri á vinnusvæðinu veita aðgang að forskoðunum fyrir farsíma, spjaldtölvu og skjáborð. Þegar þú skiptir úr einu yfir í annað breytirðu ekki aðeins stærð skjásvæðisins heldur einnig samsvarandi stílum sem notaðir eru á síðuna þína.
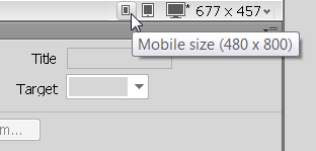
Bættu texta og myndum við þættina í fljótandi rist skipulaginu þínu alveg eins og þú myndir bæta efni við hverja aðra síðu í Dreamweaver.
Þú getur afritað og límt texta sem og notað HTML merki og CSS snið.
Veldu þátt á hönnunarsvæðinu.
Samsvarandi CSS stíll er sýndur á valmyndinni, þar sem þú getur breytt honum.
Búðu til, breyttu og notaðu stíla á texta og myndir eins og þú myndir gera í hverri annarri síðuhönnun í Dreamweaver.
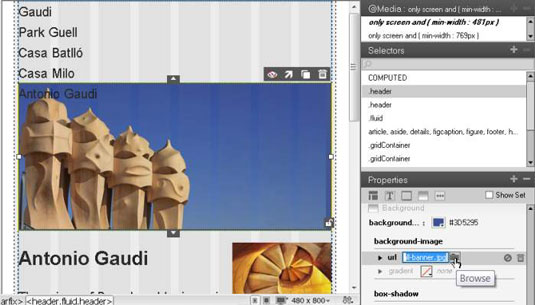
Stílar sem þú vilt nota á öll þrjú útlitin ætti að búa til þegar farsímaútlitið er valið vegna þess að þessir stílar eiga við um allar þrjár útfærslurnar nema þeim sé hnekkt af öðrum stíl sem búinn er til í spjaldtölvu- eða skjáborðsútlitinu.
Eftir að þú hefur fengið farsímaútlitið eins og þú vilt hafa það, farðu yfir í spjaldtölvustærðarútlitið og breyttu stílunum sem eiga við það útlit.
Til að breyta spjaldtölvuútlitinu skaltu fylgja þessum leiðbeiningum.
Veldu valkostinn Spjaldtölvustærð, neðst til hægri á vinnusvæðinu.
Vinnusvæðissvæðið breytist til að birta síðuna í forskoðun spjaldtölvunnar, sniðin með samsvarandi stílum.
Veldu þátt sem þú vilt breyta í dálk og notaðu handföngin hægra megin til að draga dálkinn í þá breidd sem þú vilt.
Dreamweaver býður upp á safn af sjónrænum klippitækjum sem gera það auðveldara að stilla stærð og staðsetningu vökvagrindahluta.
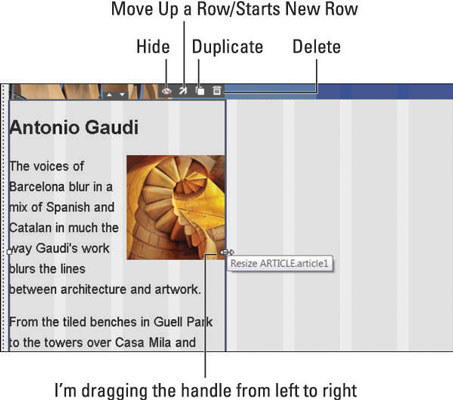
Ef þú dregur handfangið á hvaða vökvagrindarhluta sem er frá vinstri til hægri, bætir þú við spássíurými sem neyðir þáttinn til að vera hægra megin við útlitið. Ef þú dregur handfang frá hægri til vinstri breytirðu stærð frumefnisins.
Veldu staka sem þú vilt breyta stærð sem þú vilt breyta og smelltu síðan á Færa upp röð.
Einingin færist upp og stillir sér upp við hliðina á frumefninu fyrir ofan það.
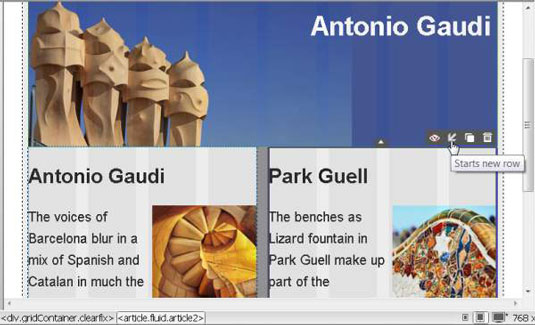
Til að færa einingu niður skaltu smella á Byrjar nýja línu örina.
Athugið: Smelltu á hvert af táknunum fjórum til að fela frumefni, færa það upp eða niður, afrita eða eyða því.
Eftir að þú hefur fengið farsíma- og spjaldtölvuútlitin eins og þú vilt hafa þau, farðu yfir í skjáborðsstærðarútlitið og breyttu stílunum sem eiga við stærsta útlitið af þremur.
Til að breyta skrifborðsútlitinu skaltu fylgja þessum leiðbeiningum.
Veldu valkostinn Skrifborðsstærð neðst til hægri á vinnusvæðinu.
Vinnusvæðið breytist til að birta síðuna í forskoðun skjáborðsins, sniðin með samsvarandi stílum.
Veldu Skipta ör í miðjunni á hvaða tveimur þáttum sem er til að skipta um stöðu þeirra tveggja.
Grein1 og Article2 þættinum er hægt að skipta með því einfaldlega að smella á Skipta örina á milli þeirra.
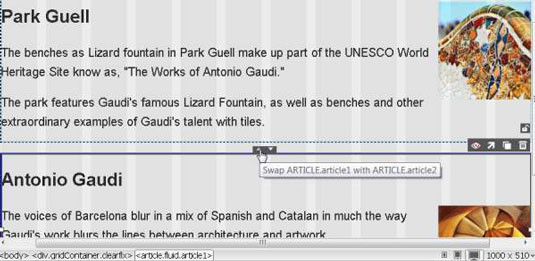
Forsníða texta, myndir og aðra þætti eins og þú vilt fyrir skjáborðshönnunina.
Allir aðrir sjónrænir sniðvalkostir sem fjallað er um í spjaldtölvuútlitinu eru fáanlegir.
Veldu File → Save All til að vista allar skrárnar í vökvakerfisútlitinu.
Þegar þú ert að breyta fljótandi rist skipulagi, ertu að gera breytingar á HTML skránni sem og á ytra stílblaði. Með því að nota Vista allt valmöguleikann tryggirðu að þú hafir vistað allar nauðsynlegar skrár áður en þú forskoðar þær eða birtir síðuna þína á vefþjóni.
Það er góð venja að hanna útlit fyrir fljótandi rist í þessari röð: fyrst farsímaútgáfuna, síðan spjaldtölvuútgáfuna og loks borðtölvuútgáfuna. Þú getur hins vegar skipt á milli þessara þriggja útlita þegar þú fínpússar hönnunina þína.
Hafðu í huga eftirfarandi nokkrar almennar reglur og bestu starfsvenjur:
Vökvakerfisuppsetningar eru búnar til með því að nota miðlunarfyrirspurnir sem virka sem skil á milli hvers setts stíla sem forsníða farsíma-, spjaldtölvu- og skjáborðsútlitin.
Þegar þú breytir stílum þarftu að gæta þess að þú sért að breyta þeim stílum sem samsvara uppsetningunni sem þú vilt vinna með.
Ef þú skoðar samsvarandi stíla sem eru sjálfkrafa búnir til í kóðaskjánum muntu sjá að breiddir og aðrar stærðir eru tilgreindar með fjórða aukastaf, til dæmis breidd: 48,2758%. Ef þú breytir þessum tölum í kóðaskjánum mun Dreamweaver ekki lengur breyta þeim sjálfkrafa fyrir þig.
Þegar þú býrð til stíla sem þú vilt nota á öll þrjú útlitin skaltu fyrst velja Allir miðlar á @Media spjaldið á CSS Designer spjaldinu,
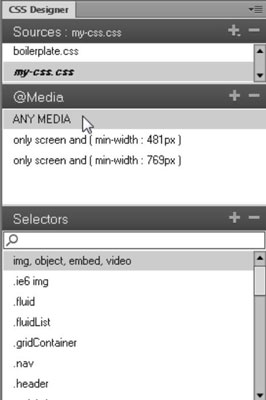
Pages spjaldið í InDesign Creative Suite 5 gerir þér kleift að velja, færa, bæta við, eyða, númera og afrita síður í InDesign útgáfu.
Leitarvélagögn geta verið mjög hjálpleg við að leiðbeina markaðsaðferðum þínum. Notaðu þessa handbók til að finna út hvernig á að nota þessi gögn í Adobe Analytics.
Rétt eins og í Adobe Illustrator, bjóða Photoshop teikniborð möguleika á að byggja upp aðskildar síður eða skjái í einu skjali. Þetta getur verið sérstaklega gagnlegt ef þú ert að smíða skjái fyrir farsímaforrit eða lítinn bækling.
Lærðu hvernig á að beita gagnsæi á SVG grafík í Illustrator. Kannaðu hvernig á að gefa út SVG með gagnsæjum bakgrunni og beita gagnsæisáhrifum.
Eftir að þú hefur flutt myndirnar þínar inn í Adobe XD hefurðu ekki mikla stjórn á klippingum, en þú getur breytt stærð og snúið myndum alveg eins og þú myndir gera í öðrum formum. Þú getur líka auðveldlega snúið hornin á innfluttri mynd með því að nota horngræjurnar. Maskaðu myndirnar þínar með því að skilgreina lokað form […]
Þegar þú ert með texta í Adobe XD verkefninu þínu geturðu byrjað að breyta textaeiginleikum. Þessir eiginleikar fela í sér leturfjölskyldu, leturstærð, leturþyngd, jöfnun, stafabil (kering og rakning), línubil (frama), Fylling, Border (strok), Skuggi (fallskuggi) og Bakgrunnsþoka. Svo skulum endurskoða hvernig þessar eignir eru notaðar. Um læsileika og leturgerð […]
Mörg verkfæranna sem þú finnur á InDesign Tools spjaldinu eru notuð til að teikna línur og form á síðu, svo þú hefur nokkrar mismunandi leiðir til að búa til áhugaverðar teikningar fyrir ritin þín. Þú getur búið til allt frá grunnformum til flókinna teikninga inni í InDesign, í stað þess að þurfa að nota teikniforrit eins og […]
Að pakka inn texta í Adobe Illustrator CC er ekki alveg það sama og að pakka inn gjöf – það er auðveldara! Textabrot þvingar texta til að vefja utan um grafík, eins og sýnt er á þessari mynd. Þessi eiginleiki getur bætt smá sköpunargáfu við hvaða verk sem er. Myndin neyðir textann til að vefja utan um hann. Fyrst skaltu búa til […]
Þegar þú hannar í Adobe Illustrator CC þarftu oft að lögun sé í nákvæmri stærð (til dæmis 2 x 3 tommur). Eftir að þú hefur búið til form er besta leiðin til að breyta stærð þess í nákvæmar mælingar að nota Transform spjaldið, sýnt á þessari mynd. Láttu hlutinn velja og veldu síðan Gluggi→ Umbreyta í […]
Þú getur notað InDesign til að búa til og breyta grafík QR kóða. QR kóðar eru strikamerki sem geta geymt upplýsingar eins og orð, tölur, vefslóðir eða annars konar gögn. Notandinn skannar QR kóðann með myndavélinni sinni og hugbúnaði á tæki, svo sem snjallsíma, og hugbúnaðurinn notar […]







