Færa, bæta við, eyða og númera síður InDesign CS5

Pages spjaldið í InDesign Creative Suite 5 gerir þér kleift að velja, færa, bæta við, eyða, númera og afrita síður í InDesign útgáfu.
Þó að það sé flokkað meðal fókusverkfæra í Photoshop CS6, er hægt að nota Smudge tólið til að slétta. Þetta tól hefur meiri vindaáhrif, eitthvað eins og Warp tólið í Liquify valmyndinni.
Smudge ýtir dílunum þínum um á skjánum eins og þeir væru úr blautri málningu og notar litinn sem er undir bendilinn þegar þú byrjar að strjúka. Hins vegar skaltu ekki líta á Smudge tólið sem einfalt brenglunartól sem framleiðir aðeins kómísk áhrif.
Þú getur notað það á pínulitlum svæðum myndar til að mýkja brúnir hlutar á þann hátt sem lítur oft eðlilegri út en óskýr verkfæri. Smudge tólið getur komið sér vel þegar myndir eru lagfærðar til að skapa mjúkt, næstum málað útlit. Farðu bara ekki í fýlu, eða þú gætir útrýmt smáatriðum sem þú vilt varðveita.
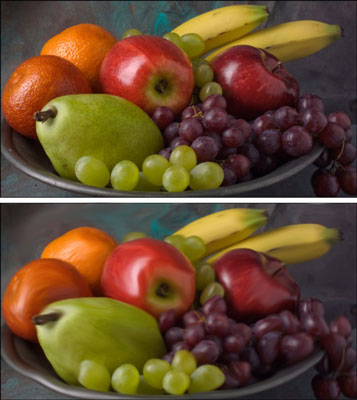
Inneign: ©iStockphoto.com/DenGuy mynd #3790696
Blekkótt svæði geta verið augljós vegna slétts útlits. Það er oft góð hugmynd að bæta við smá áferð með því að nota Noise síuna eftir að þú hefur smurt út ef þú vilt blanda inn flekkóttum hluta við umhverfi sitt.
Til að nota Smudge tólið skaltu bara fylgja þessum skrefum:
Opnaðu myndina og veldu Smudge tólið á verkfæraspjaldinu.
Veldu stillingarnar sem þú vilt á Valkostastikunni:
Veldu bursta úr burstaforstillingarvalinu eða burstaspjaldinu.
Notaðu lítinn bursta til að blekkja smá svæði, eins og brúnir. Stærri burstar hafa róttæk áhrif, svo notaðu þá með varúð.
Veldu blöndunarstillingu úr valmyndinni Mode.
Veldu styrk smudging áhrifa með Strength sleðann eða textareitnum.
Lág gildi gefa léttari smudging áhrif; há gildi ýta virkilega við punktunum þínum.
* Ef þú ert að nota þrýstinæma spjaldtölvu, smelltu á síðasta táknið. Að gera það hnekkir öllum stillingum sem þú gerðir í burstaforstillingarvalinu eða burstaspjaldinu.
Ef myndin þín hefur mörg lög og þú vilt að Photoshop noti litaupplýsingarnar úr öllum sýnilegu lögum til að framleiða smudge áhrif, veldu Sample All Layers valkostinn.
Bletturinn birtist samt aðeins á virka laginu, en útlitið er aðeins öðruvísi, allt eftir innihaldi undirliggjandi laganna.
Notaðu Finger Painting valmöguleikann til að hefja smudd með því að nota forgrunnslitinn.
Þú getur fengið áhugaverð áhrif með þessum valkosti. Þú getur skipt Smudge tólinu í Finger Painting ham tímabundið með því að halda niðri Alt takkanum (Option takkanum á Mac) á meðan þú dregur. Ef þú ert að nota þrýstinæma spjaldtölvu skaltu smella á síðasta táknið. Að gera það hnekkir öllum stillingum sem þú gerðir í burstaspjaldinu eða burstaforstillingavalinu.
Málaðu yfir þau svæði sem þú vilt blekkja.
Horfðu vandlega á skjáinn á meðan þú smyrir svo þú getir beina skúffunum þínum til að ná því útliti sem þú vilt.
Þetta tól getur verið svolítið eyðileggjandi. Ef þú ert að leita að því að varðveita raunveruleikann skaltu nota hann af hófsemi. Ef þú vilt verða villtur skaltu verða brjálaður. Hvort heldur sem er, það er best að prófa það á tvíteknu lagi. Það gerir þér einnig kleift að stilla blöndunarstillingar og ógagnsæi við upprunalega lagið eða önnur undirliggjandi lög.
Þegar þú hefur lokið því skaltu velja File → Save til að geyma myndina þína.
Pages spjaldið í InDesign Creative Suite 5 gerir þér kleift að velja, færa, bæta við, eyða, númera og afrita síður í InDesign útgáfu.
Leitarvélagögn geta verið mjög hjálpleg við að leiðbeina markaðsaðferðum þínum. Notaðu þessa handbók til að finna út hvernig á að nota þessi gögn í Adobe Analytics.
Rétt eins og í Adobe Illustrator, bjóða Photoshop teikniborð möguleika á að byggja upp aðskildar síður eða skjái í einu skjali. Þetta getur verið sérstaklega gagnlegt ef þú ert að smíða skjái fyrir farsímaforrit eða lítinn bækling.
Lærðu hvernig á að beita gagnsæi á SVG grafík í Illustrator. Kannaðu hvernig á að gefa út SVG með gagnsæjum bakgrunni og beita gagnsæisáhrifum.
Eftir að þú hefur flutt myndirnar þínar inn í Adobe XD hefurðu ekki mikla stjórn á klippingum, en þú getur breytt stærð og snúið myndum alveg eins og þú myndir gera í öðrum formum. Þú getur líka auðveldlega snúið hornin á innfluttri mynd með því að nota horngræjurnar. Maskaðu myndirnar þínar með því að skilgreina lokað form […]
Þegar þú ert með texta í Adobe XD verkefninu þínu geturðu byrjað að breyta textaeiginleikum. Þessir eiginleikar fela í sér leturfjölskyldu, leturstærð, leturþyngd, jöfnun, stafabil (kering og rakning), línubil (frama), Fylling, Border (strok), Skuggi (fallskuggi) og Bakgrunnsþoka. Svo skulum endurskoða hvernig þessar eignir eru notaðar. Um læsileika og leturgerð […]
Mörg verkfæranna sem þú finnur á InDesign Tools spjaldinu eru notuð til að teikna línur og form á síðu, svo þú hefur nokkrar mismunandi leiðir til að búa til áhugaverðar teikningar fyrir ritin þín. Þú getur búið til allt frá grunnformum til flókinna teikninga inni í InDesign, í stað þess að þurfa að nota teikniforrit eins og […]
Að pakka inn texta í Adobe Illustrator CC er ekki alveg það sama og að pakka inn gjöf – það er auðveldara! Textabrot þvingar texta til að vefja utan um grafík, eins og sýnt er á þessari mynd. Þessi eiginleiki getur bætt smá sköpunargáfu við hvaða verk sem er. Myndin neyðir textann til að vefja utan um hann. Fyrst skaltu búa til […]
Þegar þú hannar í Adobe Illustrator CC þarftu oft að lögun sé í nákvæmri stærð (til dæmis 2 x 3 tommur). Eftir að þú hefur búið til form er besta leiðin til að breyta stærð þess í nákvæmar mælingar að nota Transform spjaldið, sýnt á þessari mynd. Láttu hlutinn velja og veldu síðan Gluggi→ Umbreyta í […]
Þú getur notað InDesign til að búa til og breyta grafík QR kóða. QR kóðar eru strikamerki sem geta geymt upplýsingar eins og orð, tölur, vefslóðir eða annars konar gögn. Notandinn skannar QR kóðann með myndavélinni sinni og hugbúnaði á tæki, svo sem snjallsíma, og hugbúnaðurinn notar […]







