Færa, bæta við, eyða og númera síður InDesign CS5

Pages spjaldið í InDesign Creative Suite 5 gerir þér kleift að velja, færa, bæta við, eyða, númera og afrita síður í InDesign útgáfu.
Málsgreinum er best úthlutað í myndatexta, textalýsingar eða aðeins lengri textabúta sem fylgja mynd og Adobe Photoshop CS6 hefur hið fullkomna tól til að vinna með málsgreinar. Tegund málsgreina er svipuð textanum sem þú slærð inn í ritvinnsluforriti, nema að hann er innan ramma, kallaður textareitur eða afmarkandi rammi.
Á meðan þú slærð inn í textareit sveiflast textalínurnar um til að passa við stærð reitsins. Ef þú breytir stærð kassans, lagar Photoshop vafða endana til að taka mið af nýju stærðinni.
Þú getur slegið inn margar málsgreinar, notað leturstýringar og snúið eða skalað gerðinni. Þú getur auðveldlega breytt stærð málsgreinagerð (og punktgerð líka) með því að slá inn nýtt punktastærðargildi í Character valmyndina án þess að þurfa að endurvelja allan textann. Gakktu úr skugga um að textalagið sé valið á Layers spjaldinu og að textatólið sé virkt. Þessi nálgun virkar einnig fyrir öll önnur textaeinkenni.
Til að slá inn tegund málsgreinar skaltu fylgja þessum skrefum:
Opnaðu vistaða mynd eða búðu til nýtt Photoshop skjal.
Veldu annaðhvort Lárétt eða Lóðrétt gerð tól á Verkfæraspjaldinu, eða ýttu á T til að velja tegundartólið ef það sem þú vilt er virkt.
Ýttu á Shift+T til að fletta í gegnum fjögur tiltæk verkfæri þar til það sem þú vilt er virkt.
Bendillinn þinn lítur út eins og I-geisli, svipaður þeim sem þú sérð í ritvinnsluforriti.
Settu inn og stærððu textareitinn með því að nota eina af eftirfarandi aðferðum:
Dragðu til að búa til textareit af handahófskenndri stærð. Eftir að þú sleppir músarhnappnum geturðu dregið hvaða handföng sem er í hornum og hliðum kassans til að sérsníða stærðina.
Haltu inni Alt (Option á Mac) takkanum og dragðu reit af hvaða stærð sem er. Málsgrein Textastærð svarglugginn birtist. Þú getur slegið inn nákvæmar stærðir á kassanum sem þú vilt búa til. Þegar þú smellir á OK, birtist afmarkandi kassi af þeirri stærð sem þú tilgreindir, ásamt handföngum til að breyta stærð kassans síðar, ef þú vilt.
Veldu tegundarvalkostina sem þú vilt á Valkostastikunni, eða Character eða Paragraph spjaldið.
Sláðu inn textann þinn. Til að hefja nýja málsgrein, ýttu á Enter (Return á Mac).
Hver lína vafist um til að passa inn í afmarkareitinn.
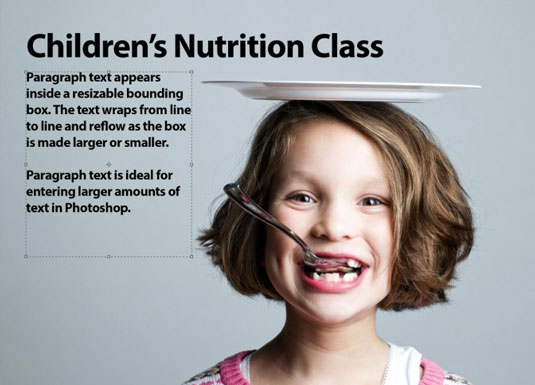
Inneign: ©iStockphoto.com/stacey_newman Mynd #12711518
Ef þú slærð inn meiri texta en passar í textareitinn birtist yfirflæðistákn (plúsmerki) neðst til hægri. Þú getur breytt stærð textareitsins með því að grípa í eitthvað af átta handföngunum og draga.
Smelltu á skuldbinda hnappinn á valkostastikunni. (Hnappurinn lítur út eins og hak.) Þú getur líka ýtt á Ctrl+Enter (Command+return á Mac).
Photoshop býr til nýtt tegundalag.
Til að breyta punktagerð í málsgreinagerð eða öfugt, veldu tegundarlagið á Layers spjaldinu. Veldu síðan Type→ Umbreyta í punktatexta eða Umbreyta í málsgreinatexta.
Pages spjaldið í InDesign Creative Suite 5 gerir þér kleift að velja, færa, bæta við, eyða, númera og afrita síður í InDesign útgáfu.
Leitarvélagögn geta verið mjög hjálpleg við að leiðbeina markaðsaðferðum þínum. Notaðu þessa handbók til að finna út hvernig á að nota þessi gögn í Adobe Analytics.
Rétt eins og í Adobe Illustrator, bjóða Photoshop teikniborð möguleika á að byggja upp aðskildar síður eða skjái í einu skjali. Þetta getur verið sérstaklega gagnlegt ef þú ert að smíða skjái fyrir farsímaforrit eða lítinn bækling.
Lærðu hvernig á að beita gagnsæi á SVG grafík í Illustrator. Kannaðu hvernig á að gefa út SVG með gagnsæjum bakgrunni og beita gagnsæisáhrifum.
Eftir að þú hefur flutt myndirnar þínar inn í Adobe XD hefurðu ekki mikla stjórn á klippingum, en þú getur breytt stærð og snúið myndum alveg eins og þú myndir gera í öðrum formum. Þú getur líka auðveldlega snúið hornin á innfluttri mynd með því að nota horngræjurnar. Maskaðu myndirnar þínar með því að skilgreina lokað form […]
Þegar þú ert með texta í Adobe XD verkefninu þínu geturðu byrjað að breyta textaeiginleikum. Þessir eiginleikar fela í sér leturfjölskyldu, leturstærð, leturþyngd, jöfnun, stafabil (kering og rakning), línubil (frama), Fylling, Border (strok), Skuggi (fallskuggi) og Bakgrunnsþoka. Svo skulum endurskoða hvernig þessar eignir eru notaðar. Um læsileika og leturgerð […]
Mörg verkfæranna sem þú finnur á InDesign Tools spjaldinu eru notuð til að teikna línur og form á síðu, svo þú hefur nokkrar mismunandi leiðir til að búa til áhugaverðar teikningar fyrir ritin þín. Þú getur búið til allt frá grunnformum til flókinna teikninga inni í InDesign, í stað þess að þurfa að nota teikniforrit eins og […]
Að pakka inn texta í Adobe Illustrator CC er ekki alveg það sama og að pakka inn gjöf – það er auðveldara! Textabrot þvingar texta til að vefja utan um grafík, eins og sýnt er á þessari mynd. Þessi eiginleiki getur bætt smá sköpunargáfu við hvaða verk sem er. Myndin neyðir textann til að vefja utan um hann. Fyrst skaltu búa til […]
Þegar þú hannar í Adobe Illustrator CC þarftu oft að lögun sé í nákvæmri stærð (til dæmis 2 x 3 tommur). Eftir að þú hefur búið til form er besta leiðin til að breyta stærð þess í nákvæmar mælingar að nota Transform spjaldið, sýnt á þessari mynd. Láttu hlutinn velja og veldu síðan Gluggi→ Umbreyta í […]
Þú getur notað InDesign til að búa til og breyta grafík QR kóða. QR kóðar eru strikamerki sem geta geymt upplýsingar eins og orð, tölur, vefslóðir eða annars konar gögn. Notandinn skannar QR kóðann með myndavélinni sinni og hugbúnaði á tæki, svo sem snjallsíma, og hugbúnaðurinn notar […]







