Færa, bæta við, eyða og númera síður InDesign CS5

Pages spjaldið í InDesign Creative Suite 5 gerir þér kleift að velja, færa, bæta við, eyða, númera og afrita síður í InDesign útgáfu.
Hver Photoshop CS6 myndagluggi er með stöðustiku. Lengst til vinstri á stikunni er kassi sem sýnir núverandi aðdráttarstig virkrar myndar (svo sem 33,33%). Tilviljun sýnir titilstika skjalsins sjálfs einnig aðdráttarstigið.
Til að birta aðrar tegundir upplýsinga skaltu smella á hægri örina á stöðustikunni, velja Sýna og velja einn af eftirfarandi valkostum úr valmyndinni sem birtist:
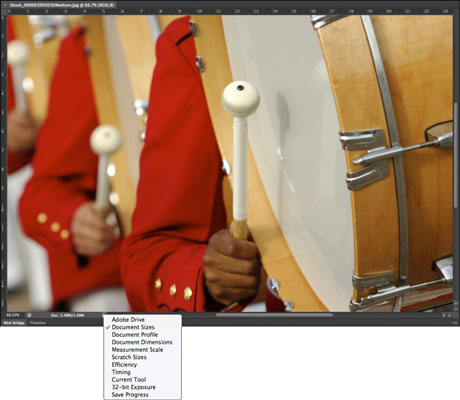
Inneign: ©iStockphoto.com/Digitalproshots Mynd #3993036
Adobe Drive: Ef þú ert Version Cue notandi geturðu valið þennan valkost, sem gerir þér kleift að tengjast Version Cue netþjónum. Þegar þú tengist í gegnum Adobe Drive geturðu opnað og vistað Version Cue skrár. Adobe hefur hætt útgáfu Version Cue, þannig að framtíð Adobe Drive eiginleikans er óþekkt.
Skjalastærðir: Þegar þú velur þennan valkost sýnir Photoshop tvær tölur til að ná stærð myndarinnar. Fyrsta talan sýnir þér stærð skráarinnar ef þú myndir fletja út (sameina) öll lögin í eitt og vista það á harða disknum þínum í upprunalegu Photoshop skráarsniði.
Talan til hægri sýnir stærð skráarinnar, þar á meðal lög, rásir og aðra íhluti, og hversu mikið af gögnum Photoshop þarf til að laga á meðan þú ert að vinna í skránni. Þú vilt hafa þennan valkost virkan þegar þú þarft að fylgjast með hversu stór myndin þín er.
Skjalasnið: Þegar þú velur þennan valkost sýnir stöðustikan nafn litasniðsins sem myndin notar, sem og fjölda bita á hverja rás. Þú munt líklega ekki nota þennan möguleika nema þú þurfir að þekkja snið allra opinna skjala á meðan þú gerir flóknar litaleiðréttingar.
Skjalavíddir: Þegar þú velur þennan valkost sýnir stöðustikan þér stærð myndarinnar með því að nota sjálfgefna mælikvarðann sem þú hefur stillt í Kjörstillingum Photoshop (pixlar, tommur, picas, og svo framvegis). Þú gætir þurft þessar upplýsingar til að vísa til efnislegra stærða opinna skráa.
Mælingarkvarði: Sýnir mælikvarða oft notaðra mælinga. Þú getur stillt þinn eigin sérsniðna mælikvarða með því að velja Mynd→ Greining→ Mælingarkvarði→ Sérsniðin. Til dæmis, 1 tommur=300 pixlar.
Scratch Stærðir: Scratch space er sýndarminni sem er sett til hliðar á harða disknum þínum til að líkja eftir vinnsluminni og gera breytingar á stórum skrám auðveldari. Að virkja þennan valkost sýnir tvær mælingar fyrir virka mynd. Vinstra megin sérðu magn raunverulegt minnis og sýndarminni sem allar opnar myndir nota. Til hægri sérðu heildarmagn vinnsluminni sem er tiltækt til að vinna með myndir.
Photoshop þarf miklu meira minni og pláss til að vinna á mynd á meðan þessi mynd er opin, sýnt af Scratch Size skjánum, öfugt við Document Size skjáinn sem sýnir aðeins skráarstærð skjalsins.
Skilvirkni: Þessi vísir hjálpar þér að meta hvort þú hafir raunverulega nóg vinnsluminni til að framkvæma verkefni. Það sýnir hlutfall tímans sem Photoshop eyðir í raun og veru í að vinna að aðgerð, samanborið við þann tíma sem það þarf að eyða í að lesa eða skrifa myndupplýsingar á eða af harða disknum þínum.
Ef gildið fer niður fyrir 100 prósent oftast, þarftu að úthluta meira minni til Photoshop (ef þú ert að nota Windows PC).
Tímasetning: Þessi tala sýnir þér hversu langan tíma það tók þig að klára nýjasta ótrúlega afrek þitt.
Núverandi tól: Þessi valkostur sýnir þér nafn tólsins sem er í notkun.
32-bita lýsing: Þessi valkostur er til að stilla forskoðunarmyndina til að skoða 32-bita High Dynamic Range (HDR) myndir. Rennistýringin er aðeins tiltæk ef þú ert með HDR mynd opna.
Vista framvindu: Þessi valkostur sýnir framvindustiku neðst í myndglugganum þínum sem sýnir hlutfall af vistun þegar þú velur Skrá → Vista eða Vista sem. Þessi eiginleiki er hentugur fyrir stórar eða flóknar skrár.
Pages spjaldið í InDesign Creative Suite 5 gerir þér kleift að velja, færa, bæta við, eyða, númera og afrita síður í InDesign útgáfu.
Leitarvélagögn geta verið mjög hjálpleg við að leiðbeina markaðsaðferðum þínum. Notaðu þessa handbók til að finna út hvernig á að nota þessi gögn í Adobe Analytics.
Rétt eins og í Adobe Illustrator, bjóða Photoshop teikniborð möguleika á að byggja upp aðskildar síður eða skjái í einu skjali. Þetta getur verið sérstaklega gagnlegt ef þú ert að smíða skjái fyrir farsímaforrit eða lítinn bækling.
Lærðu hvernig á að beita gagnsæi á SVG grafík í Illustrator. Kannaðu hvernig á að gefa út SVG með gagnsæjum bakgrunni og beita gagnsæisáhrifum.
Eftir að þú hefur flutt myndirnar þínar inn í Adobe XD hefurðu ekki mikla stjórn á klippingum, en þú getur breytt stærð og snúið myndum alveg eins og þú myndir gera í öðrum formum. Þú getur líka auðveldlega snúið hornin á innfluttri mynd með því að nota horngræjurnar. Maskaðu myndirnar þínar með því að skilgreina lokað form […]
Þegar þú ert með texta í Adobe XD verkefninu þínu geturðu byrjað að breyta textaeiginleikum. Þessir eiginleikar fela í sér leturfjölskyldu, leturstærð, leturþyngd, jöfnun, stafabil (kering og rakning), línubil (frama), Fylling, Border (strok), Skuggi (fallskuggi) og Bakgrunnsþoka. Svo skulum endurskoða hvernig þessar eignir eru notaðar. Um læsileika og leturgerð […]
Mörg verkfæranna sem þú finnur á InDesign Tools spjaldinu eru notuð til að teikna línur og form á síðu, svo þú hefur nokkrar mismunandi leiðir til að búa til áhugaverðar teikningar fyrir ritin þín. Þú getur búið til allt frá grunnformum til flókinna teikninga inni í InDesign, í stað þess að þurfa að nota teikniforrit eins og […]
Að pakka inn texta í Adobe Illustrator CC er ekki alveg það sama og að pakka inn gjöf – það er auðveldara! Textabrot þvingar texta til að vefja utan um grafík, eins og sýnt er á þessari mynd. Þessi eiginleiki getur bætt smá sköpunargáfu við hvaða verk sem er. Myndin neyðir textann til að vefja utan um hann. Fyrst skaltu búa til […]
Þegar þú hannar í Adobe Illustrator CC þarftu oft að lögun sé í nákvæmri stærð (til dæmis 2 x 3 tommur). Eftir að þú hefur búið til form er besta leiðin til að breyta stærð þess í nákvæmar mælingar að nota Transform spjaldið, sýnt á þessari mynd. Láttu hlutinn velja og veldu síðan Gluggi→ Umbreyta í […]
Þú getur notað InDesign til að búa til og breyta grafík QR kóða. QR kóðar eru strikamerki sem geta geymt upplýsingar eins og orð, tölur, vefslóðir eða annars konar gögn. Notandinn skannar QR kóðann með myndavélinni sinni og hugbúnaði á tæki, svo sem snjallsíma, og hugbúnaðurinn notar […]







