Færa, bæta við, eyða og númera síður InDesign CS5

Pages spjaldið í InDesign Creative Suite 5 gerir þér kleift að velja, færa, bæta við, eyða, númera og afrita síður í InDesign útgáfu.
Í Illustrator, staðurinn er átt við uppeldi skrá inn núverandi skjali. Settar skrár geta verið felldar inn í skjal eða tengja þær frá utanaðkomandi uppruna og innihalda þær í Adobe Illustrator CC skjal. Áður en þú lærir að klippa í Illustrator þarftu að setja myndir í fyrsta sæti.
Þegar skrár eru tengdar endurspeglast breytingar á upprunalegu skránni í Illustrator skjalinu. Þegar skrár eru felldar inn í Illustrator skjal er naflastrengurinn, ef svo má segja, klipptur og breytingar sem gerðar eru á upprunalegu skjalinu endurspeglast ekki í Illustrator skjalinu.
Til að fella inn eða tengja skrá í opnu Illustrator skjali skaltu fylgja þessum skrefum:
1. Veldu Skrá→ Staður, flettu að skránni í glugganum sem opnast og smelltu á skrána eins og sýnt er.
Sjálfgefið er Link valkosturinn valinn. Ef þú veist að þú vilt fella skrána inn, ekki tengja hana, skaltu afvelja Link valkostinn. Ef þú ert ekki viss, láttu Link vera valinn (vegna þess að það er auðveldara að breyta tengdum hlut í innfelldan hlut en öfugt).
2. Veldu eða afveltu Tengill.

Að velja hlut til að setja.
3. Til að setja hlutinn í skjalið í fullri stærð, smelltu einfaldlega með tákninu sem birtist. Eða smelltu og dragðu til að stærð hlutarins sem er settur eins og sýnt er.
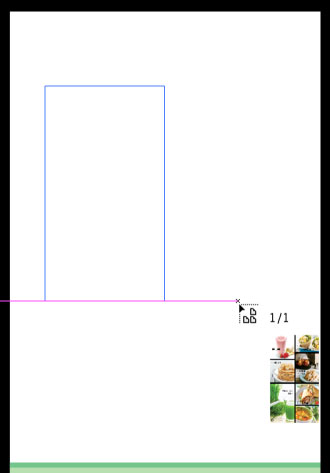
Að staðsetja og stilla stærð hluta.
Umsjón með tengdum skrám
Þegar tengd skrá er valin birtist hún með stóru X á Illustrator striganum. Hægt er að umbreyta, færa eða stækka skrána eins og hvaða hlut sem er, en svo lengi sem hún er tengd er ekki hægt að breyta henni.
Þú stjórnar stöðu tengdra skráa á Tenglar spjaldið. Fjöldi valkosta til að stjórna stöðu tengdrar skráar eru í boði, en sá mikilvægasti og mikilvægasti er að uppfæra tenginguna þegar tengdri skrá hefur verið breytt þannig að nýjasta útgáfan af skránni birtist í Illustrator skjalinu þínu.
Þegar tengd skrá hefur verið uppfærð utan Illustrator (til dæmis þegar mynd er snert í Photoshop, eða skipt út fyrir aðra mynd með sama skráarnafni), birtist viðvörunartákn við hliðina á skránni á Tenglar spjaldið. Til að uppfæra efnið sem sett er upp skaltu smella á Uppfæra tengil táknið á Tengla spjaldið (til að uppfæra tengilinn), eins og sýnt er.
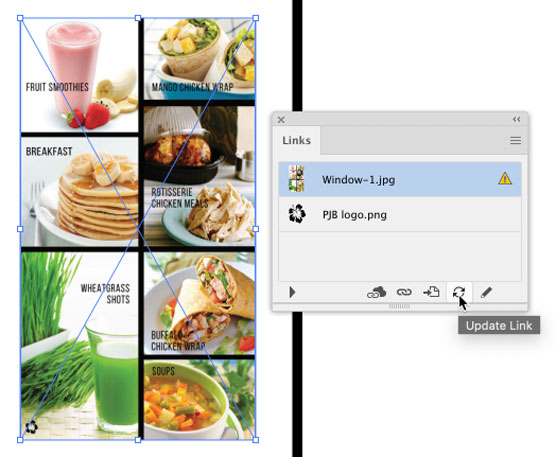
Uppfærsla á settum hlut.
Fella inn tengdar skrár
Ef þú settir skrá sem tengda skrá en ákveður að þú viljir breyta henni í Illustrator skjalinu þínu, geturðu auðveldlega umbreytt skránni úr tengdri í innbyggða skrá.
Eftir að þú hefur brotið hlekk og fellt inn skrá sem sett er inn munu allar breytingar á upprunalegu skránni ekki endurspeglast í Illustrator skjalinu.
Til að breyta settum hlut úr tengdum í innfelldan hlut, veldu hann og veldu Embed í Links pallborðsvalmyndinni, eins og sýnt er.
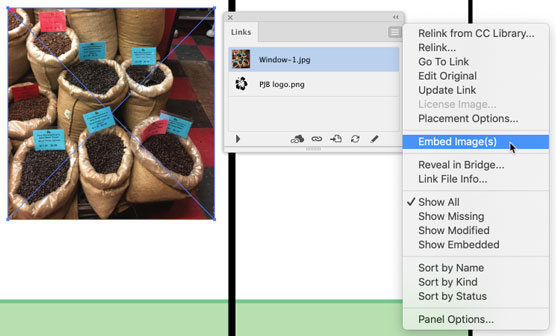
Breytir settum hlut úr tengdum í innbyggðan hlut.
Þú getur sett textaskrár (á TXT eða RTF sniði) úr ritvinnsluforriti. Textinn sem settur er inn verður felldur inn, ekki tengdur. En það mun sjálfkrafa hella í valið form. Eftirfarandi skref setja texta í valið form.
1. Veldu lögunina sem þú ert að setja texta í.
2. Veldu Skrá→ Staður og flettu að textaskránni.
Þegar þú velur File → Place og velur textaskrá verður gátreiturinn Sýna innflutningsvalkostir virkur. Hunsa það. Hvort sem þú velur þann gátreit eða ekki, þá er næsti gluggi sem opnast Microsoft Word Options.
3. Smelltu á Place.
Microsoft Word Options glugginn opnast. Notaðu valkostina í þessum glugga ef þú vilt láta innihaldsyfirlit eða vísitölu fylgja með, ekki flytja inn efnisyfirlit eða vísitölu og innihalda (eða ekki innihalda) snið. Tiltækir valkostir fara eftir uppruna textaskráarinnar.
4. Smelltu á Í lagi til að samþykkja innflutningsvalkostina.
5. Smelltu á brún formsins til að setja textann sem settur er inn í formið, eins og sýnt er.
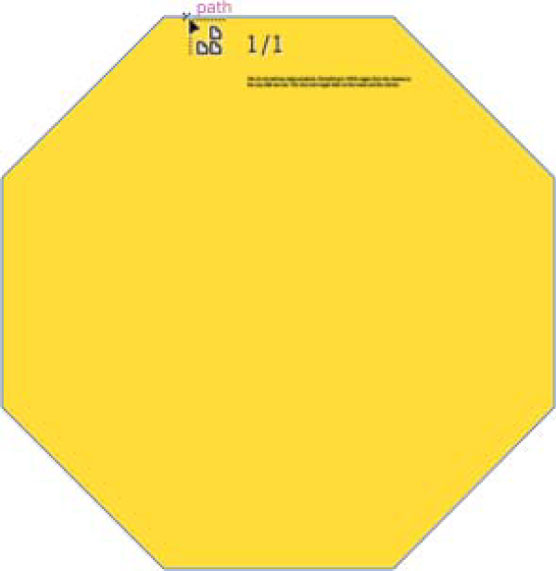
Að setja texta í átthyrning.
Þú getur klippt niður rasterlistaverk í Illustrator. Með því að klippa tengda rastermynd rjúfa tengingin við upprunalegu skrána, svo áður en þú getur klippt rastermynd þarftu að breyta tengdri mynd í innfellda mynd. Þú getur það á flugu með eftirfarandi skrefum.
1. Veldu myndina, hægrismelltu og veldu Crop Image úr valmyndinni sem birtist, eins og sýnt er.
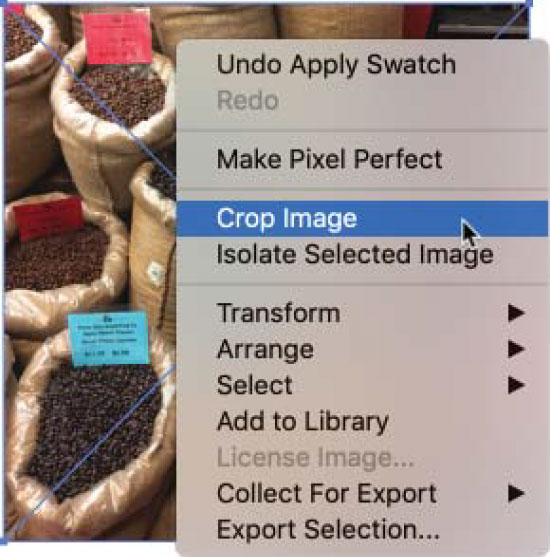
Velja setta mynd til að skera.
2. Ef svargluggi birtist, sem minnir þig á að klipping myndarinnar breytir stöðu tengilsins í innbyggða, smelltu á Í lagi.
3. Notaðu hliðar- og hornskurðarhandföngin til að skera myndina, eins og sýnt er.
a. Haltu inni Shift takkanum til að viðhalda upprunalegu hlutfalli hæðar og breiddar á meðan þú klippir.
b. Haltu Alt takkanum (Windows) eða Option takkanum (Mac) niðri til að viðhalda upprunalega miðjupunktinum þegar þú klippir.
c. Smelltu og dragðu á miðpunktinn til að færa skurðarsvæðið . Svæðið sem á að klippa virðist dimmað.
4. Ýttu á Enter (eða Return) til að klippa á svæðið sem þú skilgreindir í skrefinu á undan.

Skera tengda mynd.
Hvað ef þú þarft að klippa setta mynd eða skilgreina óreglulega lögun sem ákvarðar hvaða hluti myndarinnar kemur í gegn en einnig viðhalda tengdri stöðu textaskráarinnar? Ein lausn er að teikna og setja á klippigrímu.
Klippigrímur fela hluta myndar án þess að klippa myndina. Til að búa til og setja á klippigrímu skaltu fylgja þessum skrefum:
1. Teiknaðu lögun eða slóð yfir myndina sem afmarkar skurðarsvæði, eins og sýnt er.
Venjulega mun þetta form vera rétthyrningur, eins og sá sem sýndur er, en það getur verið hvaða form eða slóð sem er.
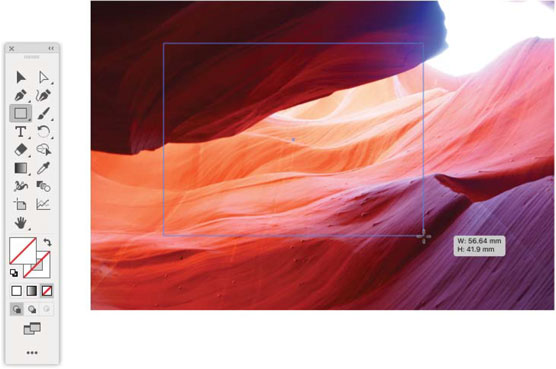
Að teikna klippigrímu.
2. Veldu bæði rétthyrninginn og myndina sem settar eru með því að nota Shift-smelltu eða einhverja aðra valtækni og veldu síðan Object→ Clipping Mask→ Make.
Útkoman lítur út eins og uppskera, en myndin sem sett er (og tengd) virðist aðeins vera skorin. Öll sett myndin er enn í Illustrator skjalinu.
Ef þú vilt sýna alla myndina á myndinni þinni geturðu sleppt klippigrímunni með því að velja myndina sem sett er og velja Object→Clipping Mask→ Losa.
3. Til að breyta staðsetningu klipptu myndarinnar skaltu velja Object→ Clipping Mask→ Edit og velja og færa grímuna, eins og sýnt er.
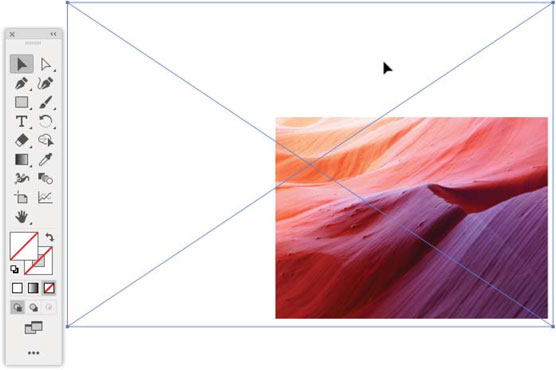
Að breyta klippigrímu.
Til að breyta fyrirliggjandi klippigrímu fyrir valinn hlut, veldu Breyta→ Úrklippingarmerki→ Breyta innihaldi.
Pages spjaldið í InDesign Creative Suite 5 gerir þér kleift að velja, færa, bæta við, eyða, númera og afrita síður í InDesign útgáfu.
Leitarvélagögn geta verið mjög hjálpleg við að leiðbeina markaðsaðferðum þínum. Notaðu þessa handbók til að finna út hvernig á að nota þessi gögn í Adobe Analytics.
Rétt eins og í Adobe Illustrator, bjóða Photoshop teikniborð möguleika á að byggja upp aðskildar síður eða skjái í einu skjali. Þetta getur verið sérstaklega gagnlegt ef þú ert að smíða skjái fyrir farsímaforrit eða lítinn bækling.
Lærðu hvernig á að beita gagnsæi á SVG grafík í Illustrator. Kannaðu hvernig á að gefa út SVG með gagnsæjum bakgrunni og beita gagnsæisáhrifum.
Eftir að þú hefur flutt myndirnar þínar inn í Adobe XD hefurðu ekki mikla stjórn á klippingum, en þú getur breytt stærð og snúið myndum alveg eins og þú myndir gera í öðrum formum. Þú getur líka auðveldlega snúið hornin á innfluttri mynd með því að nota horngræjurnar. Maskaðu myndirnar þínar með því að skilgreina lokað form […]
Þegar þú ert með texta í Adobe XD verkefninu þínu geturðu byrjað að breyta textaeiginleikum. Þessir eiginleikar fela í sér leturfjölskyldu, leturstærð, leturþyngd, jöfnun, stafabil (kering og rakning), línubil (frama), Fylling, Border (strok), Skuggi (fallskuggi) og Bakgrunnsþoka. Svo skulum endurskoða hvernig þessar eignir eru notaðar. Um læsileika og leturgerð […]
Mörg verkfæranna sem þú finnur á InDesign Tools spjaldinu eru notuð til að teikna línur og form á síðu, svo þú hefur nokkrar mismunandi leiðir til að búa til áhugaverðar teikningar fyrir ritin þín. Þú getur búið til allt frá grunnformum til flókinna teikninga inni í InDesign, í stað þess að þurfa að nota teikniforrit eins og […]
Að pakka inn texta í Adobe Illustrator CC er ekki alveg það sama og að pakka inn gjöf – það er auðveldara! Textabrot þvingar texta til að vefja utan um grafík, eins og sýnt er á þessari mynd. Þessi eiginleiki getur bætt smá sköpunargáfu við hvaða verk sem er. Myndin neyðir textann til að vefja utan um hann. Fyrst skaltu búa til […]
Þegar þú hannar í Adobe Illustrator CC þarftu oft að lögun sé í nákvæmri stærð (til dæmis 2 x 3 tommur). Eftir að þú hefur búið til form er besta leiðin til að breyta stærð þess í nákvæmar mælingar að nota Transform spjaldið, sýnt á þessari mynd. Láttu hlutinn velja og veldu síðan Gluggi→ Umbreyta í […]
Þú getur notað InDesign til að búa til og breyta grafík QR kóða. QR kóðar eru strikamerki sem geta geymt upplýsingar eins og orð, tölur, vefslóðir eða annars konar gögn. Notandinn skannar QR kóðann með myndavélinni sinni og hugbúnaði á tæki, svo sem snjallsíma, og hugbúnaðurinn notar […]







