Færa, bæta við, eyða og númera síður InDesign CS5

Pages spjaldið í InDesign Creative Suite 5 gerir þér kleift að velja, færa, bæta við, eyða, númera og afrita síður í InDesign útgáfu.
Liquify glugginn frá Photoshop CS6 virðist ómögulega flókinn á yfirborðinu, en það er eins auðvelt að bera á hann og fingurmálningu eftir að hafa leikið sér aðeins með hann. Hér er skref-fyrir-skref atburðarás um það sem þú gætir gert til að beita smá bjögun á þína eigin mynd:
Veldu og opnaðu mynd sem þú vilt umbreyta með Liquify; veldu lag.
Ef þú vilt ekki skekkja allt lagið geturðu valið það sem þú vilt.
Þú getur líka notað laggrímu, alfarás, val eða gegnsætt svæði til að skilgreina hvaða hluta þú vilt afskræma.
Veldu Filter→ Liquify.
Glugginn Liquify birtist. Veldu Advanced Mode valkostinn til að fá fullan aðgang að öllum verkfærum og stillingum.
Ef við á skaltu hlaða valinu þínu, lagmaskínu, gagnsæju svæði eða alfarás inn í svæðið Mask Options.
Gakktu úr skugga um að þú velur Sýna grímu valkostinn á svæðinu Skoðavalkostir. Ef þú ert með vistað val (einnig þekkt sem alfarás) hefurðu valmöguleika fyrir alfarás. Annars sérðu ekki þann möguleika.
Þú getur líka valið Freeze Mask tólið og málað yfir þau svæði sem þú vilt hylja eða vernda.
Eftir að þú hefur fryst svæði gætirðu viljað losna við frystingu í smá stund. Afveljið Show Mask valkostinn í View Options til að slökkva á skjánum.
Gakktu úr skugga um að valmöguleikarnir Sýna möskva og Sýna mynd séu valdir á svæðinu Skoðavalkostir.
Þú getur falið eitthvað eða allt þetta hvenær sem er til að fá aðra sýn á myndina þína. Til dæmis gætirðu viljað fela frosnu svæðin og möskva til að skoða aðeins myndina þína með brenglunum sem þú hefur notað hingað til. Eða þú gætir viljað líta aðeins á möskva til að sjá brenglunina ein og sér.
Að geta skoðað fljótandi ferli á nokkra mismunandi vegu er ein ástæða þess að Liquify er svo stjórnanlegt.
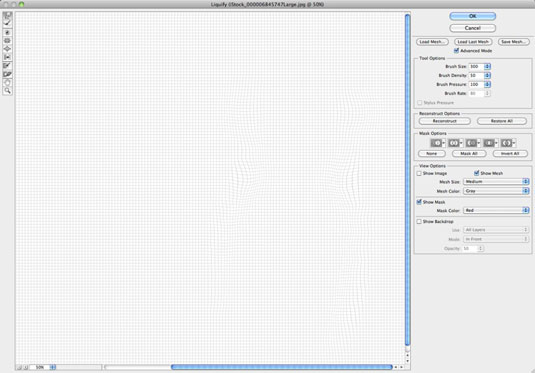
Ef þú átt í vandræðum með að sjá möskva (eða heldur að litur grímunnar muni blandast saman við ríkjandi lit á myndinni þinni), notaðu Skoða valkostina til að breyta stærð og lit möskva og litbrigði grímunnar.
Ef þú vilt sjá myndbrenglun þína á bakgrunni geturðu líka valið þann valkost.
Notaðu málverkfærin til að beita ýmsum áhrifum á myndina þína.
Mundu að stilla bursta stærð og þrýsting til að fá nákvæmlega þekjuna sem þú vilt.
Á ýmsum stöðum meðan þú vinnur gætirðu ákveðið að þú viljir frysta hluta myndarinnar frá frekari breytingum (annað hvort tímabundið eða varanlega).
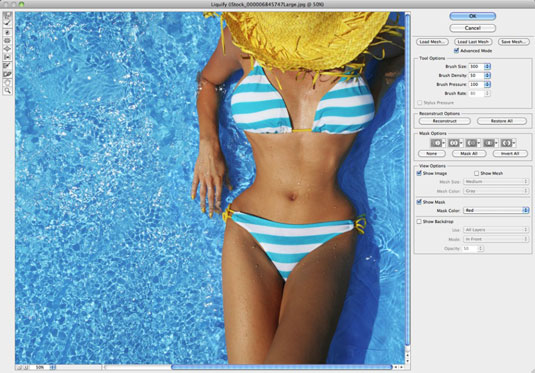
Inneign: ©iStockphoto.com/NinaMalyna mynd #6845747
Ef þú ákveður að þú viljir vinna á svæði aftur skaltu velja Sýna grímu valkostinn til að sýna frosnu svæðin (ef nauðsyn krefur). Veldu síðan Thaw Mask tólið og eyddu öllu eða hluta af frystingu.
Notaðu tólið eða valkostinn Endurbyggja til að snúa við að hluta eða öllu leyti eða breyta brenglunum þínum.
Ef þú vilt byrja upp á nýtt skaltu smella á Endurheimta allt til að fara aftur í upprunalegu myndina þína. Allar valmöguleikastillingar haldast eins og þær eru. Haltu inni Alt (valkostur á Mac) takkanum og smelltu á Endurstilla til að fara aftur í upprunalegu myndina þína og endurstilla alla valkosti í sjálfgefnar stillingar.
Þegar þú hefur lokið skaltu vista möskva sem þú bjóst til með því að smella á Vista möskva. Gefðu möskvanum nafn og geymdu það á harða disknum þínum.
Þetta skref er algjörlega valfrjálst, en það er góð hugmynd að vista verkið þitt ef þér líkar virkilega við það sem þú hefur gert.
Notaðu bjögunina á myndina þína með því að smella á Í lagi og fara úr glugganum Liquify.
Pages spjaldið í InDesign Creative Suite 5 gerir þér kleift að velja, færa, bæta við, eyða, númera og afrita síður í InDesign útgáfu.
Leitarvélagögn geta verið mjög hjálpleg við að leiðbeina markaðsaðferðum þínum. Notaðu þessa handbók til að finna út hvernig á að nota þessi gögn í Adobe Analytics.
Rétt eins og í Adobe Illustrator, bjóða Photoshop teikniborð möguleika á að byggja upp aðskildar síður eða skjái í einu skjali. Þetta getur verið sérstaklega gagnlegt ef þú ert að smíða skjái fyrir farsímaforrit eða lítinn bækling.
Lærðu hvernig á að beita gagnsæi á SVG grafík í Illustrator. Kannaðu hvernig á að gefa út SVG með gagnsæjum bakgrunni og beita gagnsæisáhrifum.
Eftir að þú hefur flutt myndirnar þínar inn í Adobe XD hefurðu ekki mikla stjórn á klippingum, en þú getur breytt stærð og snúið myndum alveg eins og þú myndir gera í öðrum formum. Þú getur líka auðveldlega snúið hornin á innfluttri mynd með því að nota horngræjurnar. Maskaðu myndirnar þínar með því að skilgreina lokað form […]
Þegar þú ert með texta í Adobe XD verkefninu þínu geturðu byrjað að breyta textaeiginleikum. Þessir eiginleikar fela í sér leturfjölskyldu, leturstærð, leturþyngd, jöfnun, stafabil (kering og rakning), línubil (frama), Fylling, Border (strok), Skuggi (fallskuggi) og Bakgrunnsþoka. Svo skulum endurskoða hvernig þessar eignir eru notaðar. Um læsileika og leturgerð […]
Mörg verkfæranna sem þú finnur á InDesign Tools spjaldinu eru notuð til að teikna línur og form á síðu, svo þú hefur nokkrar mismunandi leiðir til að búa til áhugaverðar teikningar fyrir ritin þín. Þú getur búið til allt frá grunnformum til flókinna teikninga inni í InDesign, í stað þess að þurfa að nota teikniforrit eins og […]
Að pakka inn texta í Adobe Illustrator CC er ekki alveg það sama og að pakka inn gjöf – það er auðveldara! Textabrot þvingar texta til að vefja utan um grafík, eins og sýnt er á þessari mynd. Þessi eiginleiki getur bætt smá sköpunargáfu við hvaða verk sem er. Myndin neyðir textann til að vefja utan um hann. Fyrst skaltu búa til […]
Þegar þú hannar í Adobe Illustrator CC þarftu oft að lögun sé í nákvæmri stærð (til dæmis 2 x 3 tommur). Eftir að þú hefur búið til form er besta leiðin til að breyta stærð þess í nákvæmar mælingar að nota Transform spjaldið, sýnt á þessari mynd. Láttu hlutinn velja og veldu síðan Gluggi→ Umbreyta í […]
Þú getur notað InDesign til að búa til og breyta grafík QR kóða. QR kóðar eru strikamerki sem geta geymt upplýsingar eins og orð, tölur, vefslóðir eða annars konar gögn. Notandinn skannar QR kóðann með myndavélinni sinni og hugbúnaði á tæki, svo sem snjallsíma, og hugbúnaðurinn notar […]







