Færa, bæta við, eyða og númera síður InDesign CS5

Pages spjaldið í InDesign Creative Suite 5 gerir þér kleift að velja, færa, bæta við, eyða, númera og afrita síður í InDesign útgáfu.
Ef þú kemst að því að þú sért að endurnota hluti í Adobe XD notendaviðmótinu þínu, ættir þú að íhuga að breyta þeim í tákn. Tákn eru tengdir hlutir sem hægt er að endurnýta á öllum teikniborðum í skjali. Vegna þess að þau eru virkt tengd endurspeglast breytingar í einu í öllum tilvikum.
Í þessu næsta skrefi notarðu táknmyndaverkið úr þessari LuckyTemplatesCCfiles möppu . Þú getur notað sýnishornsskrárnar okkar eða eina af þínum eigin.
Til að breyta hlut í tákn skaltu fylgja þessum skrefum:
Opnaðu skjal sem inniheldur að minnsta kosti eitt teikniborð, tákn og einhvern tengdan texta. Í þessu dæmi opnum við skrána úr LuckyTemplatesCCfiles möppunni sem heitir delivery-symbol-sample í Adobe XD.
Veldu hlut og texta sem þú vilt endurnýta. Í þessu dæmi er einn af flokkuðu Senda hnöppunum valinn.
Hægrismelltu (Windows) eða Ctrl-smelltu (Mac) og veldu Búðu til tákn úr samhengisvalmyndinni.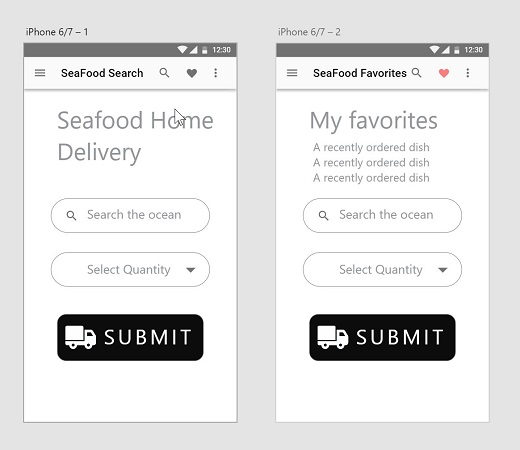
Afhendingartákn-sýnisskráin.
Ef þér líkar við flýtilykla geturðu valið hlut og ýtt á Ctrl+K (Windows) eða ⌘ +K (Mac) til að breyta því í tákn.
Nokkrir hlutir gerast þegar þú breytir hlut(um) í tákn:

Í Layers spjaldinu er táknið með tákni til vinstri, sem endurspeglar að það sé tákn.

Táknið birtist sem smámynd á táknaborðinu.
Kannski viltu nota þetta tákn á öðrum stað. Þú getur gert það með því að fylgja þessum skrefum:
Ef þú ert að nota afhendingartákn-sýnishornsskrána skaltu eyða Senda hnappinum á teikniborði iPhone 6/7-2 (notaðu Delete eða Backspace takkana til að eyða). Ef þú ert að búa til þína eigin skrá er þetta skref óþarfi.
Gakktu úr skugga um að táknspjaldið sé opið með því að smella á tákn táknið neðst til vinstri á XD vinnusvæðinu.
Smelltu og dragðu táknið sem nýlega var búið til af tákna spjaldinu yfir á annað teikniborðið. Settu það aftur eftir þörfum.
Þú getur líka Alt/Option-dragið tákn til að klóna það á annan stað.
Hér sérðu hvernig breytingar á einu tilviki af tákninu þínu uppfæra samstundis önnur tilvik. Til að sjá hvernig þetta virkar skaltu fylgja þessum skrefum:
Smelltu á rétthyrninginn í einu af tákntilvikunum þínum.
Í Eiginleikaspjaldinu skaltu breyta Fyllingu í annan lit, kannski rautt. Athugaðu hvernig þessi breyting á sér stað samstundis í báðum tilfellum táknsins. Þetta á við um hvaða eign sem er.
Tvísmelltu núna á textann í öðru hvoru tákninu til að breyta honum. Breyttu orðinu úr Senda í Senda. Taktu eftir að þessi breyting á texta endurspeglast ekki í hinu tilvikinu. Þetta er frábær lausn þegar þú vilt samkvæmni í hnöppum en vilt ekki hafa sama texta í hverjum og einum.
Ef textabreytingin er eitthvað sem þú vilt endurspeglast í öllum tákntilvikum skaltu hægrismella og velja Uppfæra öll tákn.
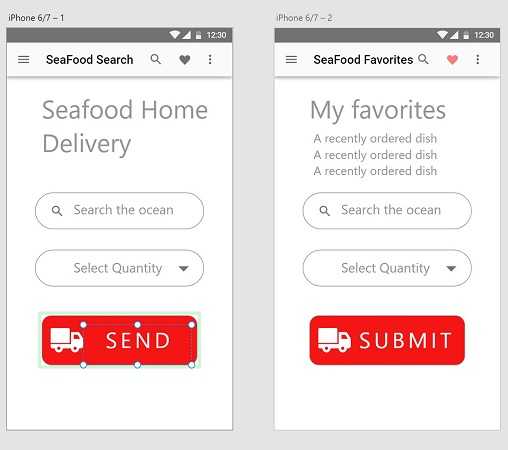
Breyting á texta í tákninu þínu endurspeglast ekki í öðrum tilvikum.
Ef þú hefur ekki lengur áhuga á að halda táknatilvikunum þínum tengdum geturðu hægrismellt á táknið í táknmyndinni og valið Fjarlægja tákn úr samhengisvalmyndinni. Hlutunum á síðunni er ekki eytt, en þeir eru ekki lengur tengdir við tákn og hægt er að breyta þeim sjálfstætt. Ef þú vilt fjarlægja aðeins eitt tákn til að breyta því án þess að hafa áhrif á öll tilvik táknsins skaltu velja táknið, hægrismella og velja Afhópa tákn.
Pages spjaldið í InDesign Creative Suite 5 gerir þér kleift að velja, færa, bæta við, eyða, númera og afrita síður í InDesign útgáfu.
Leitarvélagögn geta verið mjög hjálpleg við að leiðbeina markaðsaðferðum þínum. Notaðu þessa handbók til að finna út hvernig á að nota þessi gögn í Adobe Analytics.
Rétt eins og í Adobe Illustrator, bjóða Photoshop teikniborð möguleika á að byggja upp aðskildar síður eða skjái í einu skjali. Þetta getur verið sérstaklega gagnlegt ef þú ert að smíða skjái fyrir farsímaforrit eða lítinn bækling.
Lærðu hvernig á að beita gagnsæi á SVG grafík í Illustrator. Kannaðu hvernig á að gefa út SVG með gagnsæjum bakgrunni og beita gagnsæisáhrifum.
Eftir að þú hefur flutt myndirnar þínar inn í Adobe XD hefurðu ekki mikla stjórn á klippingum, en þú getur breytt stærð og snúið myndum alveg eins og þú myndir gera í öðrum formum. Þú getur líka auðveldlega snúið hornin á innfluttri mynd með því að nota horngræjurnar. Maskaðu myndirnar þínar með því að skilgreina lokað form […]
Þegar þú ert með texta í Adobe XD verkefninu þínu geturðu byrjað að breyta textaeiginleikum. Þessir eiginleikar fela í sér leturfjölskyldu, leturstærð, leturþyngd, jöfnun, stafabil (kering og rakning), línubil (frama), Fylling, Border (strok), Skuggi (fallskuggi) og Bakgrunnsþoka. Svo skulum endurskoða hvernig þessar eignir eru notaðar. Um læsileika og leturgerð […]
Mörg verkfæranna sem þú finnur á InDesign Tools spjaldinu eru notuð til að teikna línur og form á síðu, svo þú hefur nokkrar mismunandi leiðir til að búa til áhugaverðar teikningar fyrir ritin þín. Þú getur búið til allt frá grunnformum til flókinna teikninga inni í InDesign, í stað þess að þurfa að nota teikniforrit eins og […]
Að pakka inn texta í Adobe Illustrator CC er ekki alveg það sama og að pakka inn gjöf – það er auðveldara! Textabrot þvingar texta til að vefja utan um grafík, eins og sýnt er á þessari mynd. Þessi eiginleiki getur bætt smá sköpunargáfu við hvaða verk sem er. Myndin neyðir textann til að vefja utan um hann. Fyrst skaltu búa til […]
Þegar þú hannar í Adobe Illustrator CC þarftu oft að lögun sé í nákvæmri stærð (til dæmis 2 x 3 tommur). Eftir að þú hefur búið til form er besta leiðin til að breyta stærð þess í nákvæmar mælingar að nota Transform spjaldið, sýnt á þessari mynd. Láttu hlutinn velja og veldu síðan Gluggi→ Umbreyta í […]
Þú getur notað InDesign til að búa til og breyta grafík QR kóða. QR kóðar eru strikamerki sem geta geymt upplýsingar eins og orð, tölur, vefslóðir eða annars konar gögn. Notandinn skannar QR kóðann með myndavélinni sinni og hugbúnaði á tæki, svo sem snjallsíma, og hugbúnaðurinn notar […]







