Færa, bæta við, eyða og númera síður InDesign CS5

Pages spjaldið í InDesign Creative Suite 5 gerir þér kleift að velja, færa, bæta við, eyða, númera og afrita síður í InDesign útgáfu.
Ein aðalástæðan fyrir því að fólk notar Adobe Photoshop Creative Suite 6 er að vinna myndir í það sem þú þarft að vera, stundum breyta stærð myndarinnar. Það mun koma tími þegar þú þarft að skipta þér af upplausn eða stærð myndar. Þú gætir viljað það
Breyttu skráarstærðinni.
Gakktu úr skugga um að upplausnin sé viðeigandi fyrir prentun.
Stilltu stærðirnar þannig að þær séu réttar til að skoða á skjánum.
Breyttu breidd, hæð og/eða upplausn myndarinnar til prentunar eða annars konar úttaks.
Photoshop - orkuver sem það er - gerir þér kleift að stærð myndar á alla þessa vegu með Myndastærð skipuninni í Myndavalmyndinni. Fylgdu þessum skrefum til að breyta stærð myndarinnar:
Opnaðu myndina og veldu síðan Mynd → Myndastærð.
Myndastærðarglugginn opnast. Þetta er þar sem galdurinn gerist.
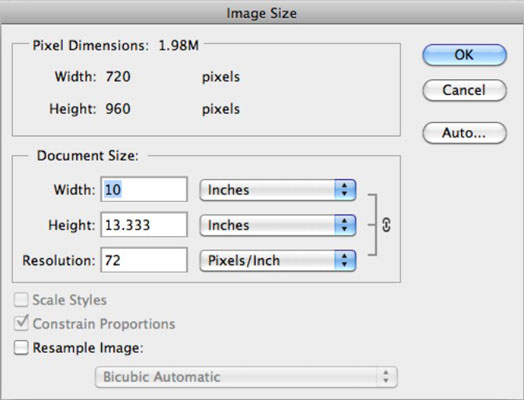
Athugaðu núverandi ástand myndarinnar þinnar og ákveðið hvort einhverju af eftirfarandi gildum þurfi að breyta til að fá fallega mynd fyrir viðkomandi úttak (prentað eða á vefnum):
Núverandi dílastærðir og skráarstærð sem afleidd er : dæmið sýnir 720 pixla á breidd og 960 pixlar á hæð fyrir skráarstærð 1,98MB (megabæt).
Núverandi skjalstærð: Stærð myndarinnar þinnar þegar hún er prentuð á efni, eins og pappír.
Upplausnin: dæmið er 72 ppi, sem er gott til að birta á skjánum eða á vefnum, en ófullnægjandi til prentunar. Þú munt sjá smá pixlamyndun (sýnilega litla ferninga) á útprentuninni þinni. Þess vegna, til að prenta, þarftu að minnka stærð myndarinnar þannig að heildarpixlunum þínum sé pakkað á minna svæði, til að gefa myndinni hreinni línur.
Gakktu úr skugga um að gátreiturinn Takmarka hlutföll sé valinn.
Táknið fyrir keðju og krappi á svæðinu Skjalstærð gefur til kynna að gátreiturinn Takmarka hlutföll sé valinn. Níu sinnum af hverjum tíu vilt þú að myndin þín haldist í réttu hlutfalli. Þegar valkosturinn er valinn, breytir einu gildi á svæðinu Skjalstærð, breytist hin gildin sjálfkrafa þannig að hlutföllin haldist óbreytt.
Þú getur líka valið gátreitinn Scale Styles, sem gerir þér kleift að skala eða ekki skala hvaða áhrif eða stíll sem þú hefur sett á lögin þín. Þessi valkostur er aðeins tiltækur ef þú velur Takmarka hlutföll.
Gakktu úr skugga um að gátreiturinn Endursýna mynd sé ekki valinn.
Þegar þú endursýnir bætir þú við eða eyðir pixlum í myndinni. Þó þú þurfir stundum að endursýna, þá er það ekki gott fyrir ímynd þína.
Sláðu inn ný gildi í svargluggann.
Til dæmis, vegna þess að þú gætir viljað prenta myndina þína, þarftu að slá inn nýtt gildi sem er 300 pixlar á tommu fyrir upplausn á svæðinu Skjalstærð. Hin gildin breytast sjálfkrafa.
Smelltu á OK.
Þú munt ekki taka eftir neinum mun á því hvernig myndin þín birtist á skjánum vegna þess að þú hefur ekki bætt við eða eytt neinum pixlum; þú hefur bara þjappað þeim saman í minna rými.
Til hamingju! Þú hefur bara breytt stærð myndarinnar þinnar á öruggan hátt. Þú getur stoltur sagt: "Engir pixlar urðu fyrir skaða við gerð þessarar myndar."
Pages spjaldið í InDesign Creative Suite 5 gerir þér kleift að velja, færa, bæta við, eyða, númera og afrita síður í InDesign útgáfu.
Leitarvélagögn geta verið mjög hjálpleg við að leiðbeina markaðsaðferðum þínum. Notaðu þessa handbók til að finna út hvernig á að nota þessi gögn í Adobe Analytics.
Rétt eins og í Adobe Illustrator, bjóða Photoshop teikniborð möguleika á að byggja upp aðskildar síður eða skjái í einu skjali. Þetta getur verið sérstaklega gagnlegt ef þú ert að smíða skjái fyrir farsímaforrit eða lítinn bækling.
Lærðu hvernig á að beita gagnsæi á SVG grafík í Illustrator. Kannaðu hvernig á að gefa út SVG með gagnsæjum bakgrunni og beita gagnsæisáhrifum.
Eftir að þú hefur flutt myndirnar þínar inn í Adobe XD hefurðu ekki mikla stjórn á klippingum, en þú getur breytt stærð og snúið myndum alveg eins og þú myndir gera í öðrum formum. Þú getur líka auðveldlega snúið hornin á innfluttri mynd með því að nota horngræjurnar. Maskaðu myndirnar þínar með því að skilgreina lokað form […]
Þegar þú ert með texta í Adobe XD verkefninu þínu geturðu byrjað að breyta textaeiginleikum. Þessir eiginleikar fela í sér leturfjölskyldu, leturstærð, leturþyngd, jöfnun, stafabil (kering og rakning), línubil (frama), Fylling, Border (strok), Skuggi (fallskuggi) og Bakgrunnsþoka. Svo skulum endurskoða hvernig þessar eignir eru notaðar. Um læsileika og leturgerð […]
Mörg verkfæranna sem þú finnur á InDesign Tools spjaldinu eru notuð til að teikna línur og form á síðu, svo þú hefur nokkrar mismunandi leiðir til að búa til áhugaverðar teikningar fyrir ritin þín. Þú getur búið til allt frá grunnformum til flókinna teikninga inni í InDesign, í stað þess að þurfa að nota teikniforrit eins og […]
Að pakka inn texta í Adobe Illustrator CC er ekki alveg það sama og að pakka inn gjöf – það er auðveldara! Textabrot þvingar texta til að vefja utan um grafík, eins og sýnt er á þessari mynd. Þessi eiginleiki getur bætt smá sköpunargáfu við hvaða verk sem er. Myndin neyðir textann til að vefja utan um hann. Fyrst skaltu búa til […]
Þegar þú hannar í Adobe Illustrator CC þarftu oft að lögun sé í nákvæmri stærð (til dæmis 2 x 3 tommur). Eftir að þú hefur búið til form er besta leiðin til að breyta stærð þess í nákvæmar mælingar að nota Transform spjaldið, sýnt á þessari mynd. Láttu hlutinn velja og veldu síðan Gluggi→ Umbreyta í […]
Þú getur notað InDesign til að búa til og breyta grafík QR kóða. QR kóðar eru strikamerki sem geta geymt upplýsingar eins og orð, tölur, vefslóðir eða annars konar gögn. Notandinn skannar QR kóðann með myndavélinni sinni og hugbúnaði á tæki, svo sem snjallsíma, og hugbúnaðurinn notar […]







