Færa, bæta við, eyða og númera síður InDesign CS5

Pages spjaldið í InDesign Creative Suite 5 gerir þér kleift að velja, færa, bæta við, eyða, númera og afrita síður í InDesign útgáfu.
Í Photoshop CS6 sýnir súluritsspjald tónsvið (einnig nefnt lyklagerð ) myndar. Það sýnir hvernig pixlunum er dreift með því að grafa fjölda pixla við hvert af 256 birtustigunum í mynd. Á þessu grafi er pixlum með sama birtustigi staflað í súlur meðfram lóðréttum ás.
Því hærra sem línan er frá þessum ás, því meiri er fjöldi pixla á því birtustigi. Hægt er að skoða dreifingu fyrir hverja litarás fyrir sig eða fyrir samsettu myndina í heild.
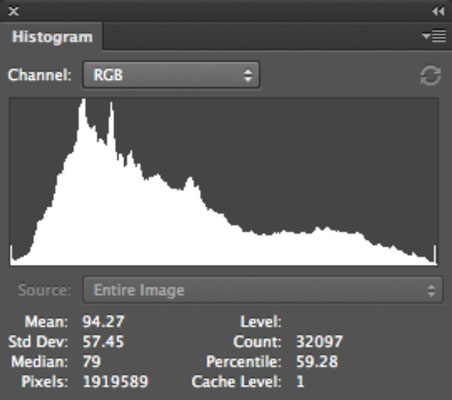
Út frá þessu grafi geturðu síðan ákvarðað hvort myndin innihaldi nægjanleg smáatriði á skugga-, miðtóns- og hápunktasvæðum. Þessar upplýsingar hjálpa þér að ákvarða hvaða myndleiðréttingar þú gætir þurft að gera.
Veldu Window→ Histogram til að kalla fram þetta myndræna undur.
Sjálfgefið er að súluritið sýnir tónsvið allrar myndarinnar, í litaham samsettu myndarinnar, eins og RGB, CMYK, grátóna, og svo framvegis.
Veldu Compact View, Expanded View, eða All Channels View í sprettiglugganum Histogram spjaldsins:
Compact View: Sjálfgefið. Sýnir aðeins súlurit af allri myndinni (eða valinu þínu eða rásinni) án stjórna eða tölfræði.
Aukið útsýni: Sýnir súlurit með tölfræði og stjórntækjum til að velja og skoða súlurit einstakra rása. Þessi sýn hefur einnig stýringar til að endurnýja súluritið til að sýna gögn sem eru ekki í skyndiminni og velja valið lag.
Allar rásir: Þessi skjár sýnir alla valkosti stækkaða skjásins, auk einstakra súlurita fyrir hverja litarás. Þú getur líka valið að skoða rásirnar þínar í lit.
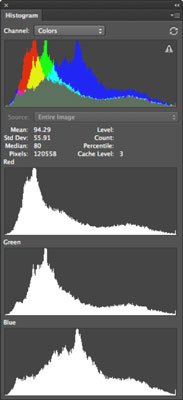
Veldu annan uppruna í Rás og/eða Uppruna sprettiglugga, ef þörf krefur.
Til dæmis, í stað þess að sjá súlurit fyrir heila mynd, geturðu birt súlurit einstakrar rásar, alfarásar eða blettarásar í sprettiglugganum Rásar. Þú getur líka einbeitt þér að völdu lagi eða aðlögunarlagi. Veldu bara lagið á Layers spjaldinu og veldu Valið lag eða Samsett lag úr Uppruna sprettiglugganum.
Ef viðvörunartáknið fyrir skyndiminni gagna (þríhyrningur með upphrópunarmerki) birtist í efra hægra horninu á súluritinu, smelltu á Uncached Refresh hnappinn rétt fyrir ofan táknið til að sjá súlurit sem endurspeglar núverandi stöðu myndarinnar.
Viðvörunin lætur þig vita að Photoshop er að lesa súluritið úr skyndiminni frekar en að sýna núverandi ástand myndarinnar. Skyndiminni er frátekinn háhraðahluti af minni tölvunnar þinnar. Myndskyndiminni gerir súluritinu kleift að birtast hraðar vegna þess að það er að reikna út súluritið út frá dæmigerðu sýnishorni af punktunum í myndinni þinni.
Með Histogram spjaldið sem sýnir stýringar og gögn sem þú vilt athuga skaltu skoða tónsviðið í súluritinu.
Mynd með gott tónsvið sýnir punkta á öllum sviðum. Mynd með lélegt tónsvið hefur eyður í súluritinu.
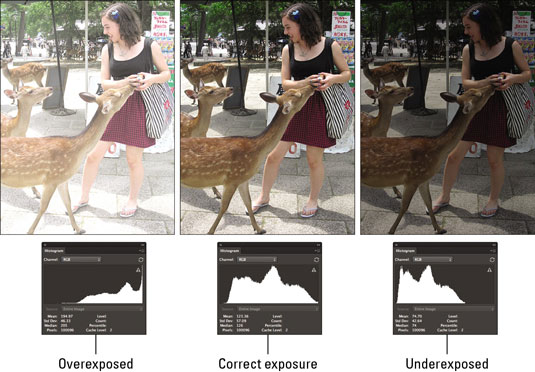
Ef þú hefur áhuga á tölum, athugaðu líka tölfræðina til að meta myndina þína.
Settu bendilinn þinn í súluritinu til að sjá tölfræði um tiltekið gildi. Dragðu bendilinn þinn inn í súluritið til að sjá tölfræði um fjölda gilda.
Þegar þú gerir breytingar byggðar á vandamálum sem þú sérð í súluritinu, vertu viss um að velja hvaða Forskoðunarvalkosti sem er í valgluggum myndstillinganna þinna, svo sem Stig. Þannig sýnir Histogram spjaldið bæði upprunalegu og leiðrétta súluritin.
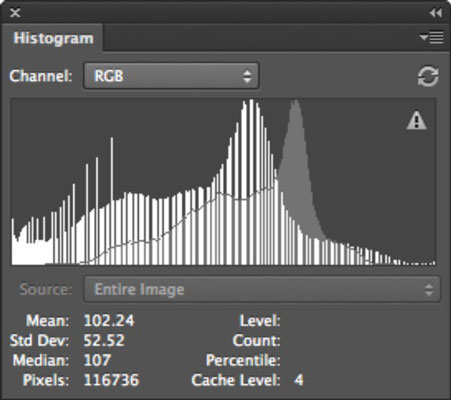
Pages spjaldið í InDesign Creative Suite 5 gerir þér kleift að velja, færa, bæta við, eyða, númera og afrita síður í InDesign útgáfu.
Leitarvélagögn geta verið mjög hjálpleg við að leiðbeina markaðsaðferðum þínum. Notaðu þessa handbók til að finna út hvernig á að nota þessi gögn í Adobe Analytics.
Rétt eins og í Adobe Illustrator, bjóða Photoshop teikniborð möguleika á að byggja upp aðskildar síður eða skjái í einu skjali. Þetta getur verið sérstaklega gagnlegt ef þú ert að smíða skjái fyrir farsímaforrit eða lítinn bækling.
Lærðu hvernig á að beita gagnsæi á SVG grafík í Illustrator. Kannaðu hvernig á að gefa út SVG með gagnsæjum bakgrunni og beita gagnsæisáhrifum.
Eftir að þú hefur flutt myndirnar þínar inn í Adobe XD hefurðu ekki mikla stjórn á klippingum, en þú getur breytt stærð og snúið myndum alveg eins og þú myndir gera í öðrum formum. Þú getur líka auðveldlega snúið hornin á innfluttri mynd með því að nota horngræjurnar. Maskaðu myndirnar þínar með því að skilgreina lokað form […]
Þegar þú ert með texta í Adobe XD verkefninu þínu geturðu byrjað að breyta textaeiginleikum. Þessir eiginleikar fela í sér leturfjölskyldu, leturstærð, leturþyngd, jöfnun, stafabil (kering og rakning), línubil (frama), Fylling, Border (strok), Skuggi (fallskuggi) og Bakgrunnsþoka. Svo skulum endurskoða hvernig þessar eignir eru notaðar. Um læsileika og leturgerð […]
Mörg verkfæranna sem þú finnur á InDesign Tools spjaldinu eru notuð til að teikna línur og form á síðu, svo þú hefur nokkrar mismunandi leiðir til að búa til áhugaverðar teikningar fyrir ritin þín. Þú getur búið til allt frá grunnformum til flókinna teikninga inni í InDesign, í stað þess að þurfa að nota teikniforrit eins og […]
Að pakka inn texta í Adobe Illustrator CC er ekki alveg það sama og að pakka inn gjöf – það er auðveldara! Textabrot þvingar texta til að vefja utan um grafík, eins og sýnt er á þessari mynd. Þessi eiginleiki getur bætt smá sköpunargáfu við hvaða verk sem er. Myndin neyðir textann til að vefja utan um hann. Fyrst skaltu búa til […]
Þegar þú hannar í Adobe Illustrator CC þarftu oft að lögun sé í nákvæmri stærð (til dæmis 2 x 3 tommur). Eftir að þú hefur búið til form er besta leiðin til að breyta stærð þess í nákvæmar mælingar að nota Transform spjaldið, sýnt á þessari mynd. Láttu hlutinn velja og veldu síðan Gluggi→ Umbreyta í […]
Þú getur notað InDesign til að búa til og breyta grafík QR kóða. QR kóðar eru strikamerki sem geta geymt upplýsingar eins og orð, tölur, vefslóðir eða annars konar gögn. Notandinn skannar QR kóðann með myndavélinni sinni og hugbúnaði á tæki, svo sem snjallsíma, og hugbúnaðurinn notar […]







