Færa, bæta við, eyða og númera síður InDesign CS5

Pages spjaldið í InDesign Creative Suite 5 gerir þér kleift að velja, færa, bæta við, eyða, númera og afrita síður í InDesign útgáfu.
Freeform Pen tólið í Photoshop CS6 er eins konar blendingur Lasso/Pen tól. Smelltu bara og dragðu í kringum þáttinn sem þú vilt velja og tólið býr til útlínur sem fylgir bendilinum þínum, nákvæmlega eins og Lasso.
Eftir að þú sleppir músarhnappnum gefur Photoshop upp akkerispunkta, línur og línur fyrir þá leið. Þannig virkar Freeform Penninn nákvæmlega eins og Penninn.
Gallinn við Freeform Penna er að þú ert aftur að þurfa stöðuga hönd til að fá nákvæmt val. Freeform Pen tólið er líklega einu stigi betra en Lasso tólið vegna þess að þú færð leið sem þú getur betrumbætt áður en þú hleður því sem vali.
Hér eru nokkur ráð fyrir Freeform Pen:
Til að búa til beina hluta með því að nota Freeform Penna, haltu Alt (Option á Mac) inni á meðan þú ýtir á músarhnappinn og smellir síðan til að búa til akkerispunktinn.
Með því að halda niðri Alt (valkostur á Mac) breytist Freeform pennanum tímabundið í venjulegan penna. Þegar þú vilt fara aftur að nota Freeform Pen, slepptu Alt (valkostur á Mac) og haltu músarhnappinum áfram.
Ef þú sleppir Alt (valkostur á Mac) eftir að þú hefur sleppt músarhnappinum, þá endar Photoshop leiðina þína og þú getur ekkert gert í því.
Eftirfarandi hlutar gefa þér sýn á valkostina (sem þú getur fundið með því að smella á tannhjólstáknið á Valkostastikunni) sem haldast í hendur við Freeform Pen tólið.
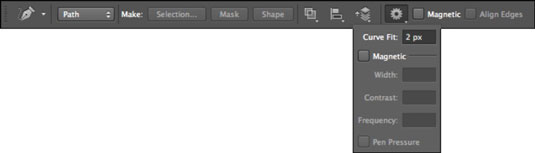
Curve Fit valmöguleikinn gerir þér kleift að stilla magn villunnar sem Photoshop leyfir þegar þú reynir að passa hreyfingu bendilsins að slóð. Þú getur slegið inn gildi frá 0,5 til 10 dílar; sjálfgefin stilling er 2 pixlar.
Við sjálfgefna stillingu skráir Photoshop enga hreyfingu á bendilinn þínum sem er 2 pixlar eða minna. Ef gildið er stillt á 0,5 dílar gerir Freeform Penninn mjög viðkvæman fyrir hreyfingum þínum og neyðir verkfærið til að fylgja brúninni náið.
Ókosturinn við þennan valkost er að notkun hans veldur einnig óþarfa akkerispunktum. Þó að gildið upp á 10 pixlar leiðrétti þetta vandamál með því að gera valmöguleikann minna viðkvæman, gæti leiðin þín ekki verið eins nákvæm ef þú hættir við næmni.
Þegar valinn er valinn, gerir Magnetic valmöguleikann Freeform Penna til að virka svipað og Magnetic Lasso tólið. Smelltu hvar sem er á brún frumefnisins sem þú vilt velja. Slepptu músarhnappnum og færðu síðan bendilinn um brúnina. Verkfærið smellur að brún frumefnisins þíns og býr til akkerispunkta og hluta. Þú getur:
Stjórna segulmagninu handvirkt. Ef Freeform Pen tólið fer að víkja úr stefnu geturðu þvingað akkerispunkt niður handvirkt með því að smella. Til að eyða nýjasta akkerispunktinum, ýttu á Backspace (eyða á Mac).
Búðu til beina hluta. Til að búa til beina hluta, Alt-smelltu (Option-smelltu á Mac) til að fá tímabundið penna. Alt-dragðu (valkostur-dragðu á Mac) til að fá tímabundið aðgang að venjulegum Freeform Pen. Til að fara aftur í Magnetic Freeform Pen tólið, slepptu Alt (Option á Mac), smelltu aftur og haltu áfram að færa bendilinn.
Til að loka slóð með því að nota segulmagnaðir Freeform Penninn, tvísmelltu eða farðu aftur að upphafsfestingarpunktinum þínum.
Breidd, birtuskil og tíðni stillingar eru sérstaklega fyrir Magnetic valkostinn og virka alveg eins og Magnetic Lasso valkostirnir. Breidd tilgreinir hversu nálægt brúninni (1–256) tólið verður að vera áður en það greinir brún. Andstæða (1–100) tilgreinir hversu mikil birtuskil verða að vera á milli punkta til að tólið sjái brúnina. Tíðni (0–100) tilgreinir hraðann sem tólið leggur niður akkerispunkta.
Pennaþrýstingsvalkosturinn er aðeins í boði ef þú ert að nota þrýstinæma teiknitöflu. Það gerir þér kleift að stilla hversu næmt tólið er byggt á því hversu fast þú ýtir niður með pennanum.
Pages spjaldið í InDesign Creative Suite 5 gerir þér kleift að velja, færa, bæta við, eyða, númera og afrita síður í InDesign útgáfu.
Leitarvélagögn geta verið mjög hjálpleg við að leiðbeina markaðsaðferðum þínum. Notaðu þessa handbók til að finna út hvernig á að nota þessi gögn í Adobe Analytics.
Rétt eins og í Adobe Illustrator, bjóða Photoshop teikniborð möguleika á að byggja upp aðskildar síður eða skjái í einu skjali. Þetta getur verið sérstaklega gagnlegt ef þú ert að smíða skjái fyrir farsímaforrit eða lítinn bækling.
Lærðu hvernig á að beita gagnsæi á SVG grafík í Illustrator. Kannaðu hvernig á að gefa út SVG með gagnsæjum bakgrunni og beita gagnsæisáhrifum.
Eftir að þú hefur flutt myndirnar þínar inn í Adobe XD hefurðu ekki mikla stjórn á klippingum, en þú getur breytt stærð og snúið myndum alveg eins og þú myndir gera í öðrum formum. Þú getur líka auðveldlega snúið hornin á innfluttri mynd með því að nota horngræjurnar. Maskaðu myndirnar þínar með því að skilgreina lokað form […]
Þegar þú ert með texta í Adobe XD verkefninu þínu geturðu byrjað að breyta textaeiginleikum. Þessir eiginleikar fela í sér leturfjölskyldu, leturstærð, leturþyngd, jöfnun, stafabil (kering og rakning), línubil (frama), Fylling, Border (strok), Skuggi (fallskuggi) og Bakgrunnsþoka. Svo skulum endurskoða hvernig þessar eignir eru notaðar. Um læsileika og leturgerð […]
Mörg verkfæranna sem þú finnur á InDesign Tools spjaldinu eru notuð til að teikna línur og form á síðu, svo þú hefur nokkrar mismunandi leiðir til að búa til áhugaverðar teikningar fyrir ritin þín. Þú getur búið til allt frá grunnformum til flókinna teikninga inni í InDesign, í stað þess að þurfa að nota teikniforrit eins og […]
Að pakka inn texta í Adobe Illustrator CC er ekki alveg það sama og að pakka inn gjöf – það er auðveldara! Textabrot þvingar texta til að vefja utan um grafík, eins og sýnt er á þessari mynd. Þessi eiginleiki getur bætt smá sköpunargáfu við hvaða verk sem er. Myndin neyðir textann til að vefja utan um hann. Fyrst skaltu búa til […]
Þegar þú hannar í Adobe Illustrator CC þarftu oft að lögun sé í nákvæmri stærð (til dæmis 2 x 3 tommur). Eftir að þú hefur búið til form er besta leiðin til að breyta stærð þess í nákvæmar mælingar að nota Transform spjaldið, sýnt á þessari mynd. Láttu hlutinn velja og veldu síðan Gluggi→ Umbreyta í […]
Þú getur notað InDesign til að búa til og breyta grafík QR kóða. QR kóðar eru strikamerki sem geta geymt upplýsingar eins og orð, tölur, vefslóðir eða annars konar gögn. Notandinn skannar QR kóðann með myndavélinni sinni og hugbúnaði á tæki, svo sem snjallsíma, og hugbúnaðurinn notar […]







