Færa, bæta við, eyða og númera síður InDesign CS5

Pages spjaldið í InDesign Creative Suite 5 gerir þér kleift að velja, færa, bæta við, eyða, númera og afrita síður í InDesign útgáfu.
Photoshop CS6 er með tvö burstaspjöld, í vissum skilningi. Til viðbótar við bursta spjaldið, birtist burstaforstillingavalsinn á valkostastikunni þegar þú smellir á örina niður við hliðina á reitnum sem sýnir virka burstaoddinn.
Photoshop hefur mikinn fjölda af forhönnuðum burstaforstillingum sem þú getur notað. Sjálfgefið sett inniheldur kringlótta, harðbrúna bursta (sem eru samt með mýkri brúnir en blýantatólið) og kringlótta bursta með mjúkum brúnum. Það eru líka til forstillingar fyrir airbrush, spatter og natural media burstaodd, svo og hópur burstaoddaforma, eins og stjörnur, laufblöð og önnur form. Þú færð líka sett af bursta með bursta.
Í CS6 færðu tvö ný lögun burstaodda - eyðanlegan odd og airbrush odd. Þú getur líka halað niður burstum í ógrynni af vefnum.
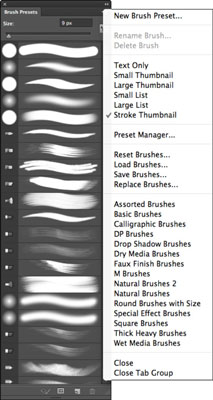
Dílaþvermál forstillts bursta birtast sem texti við hliðina á smámynd af lögun bursta þegar skjár spjaldsins er í sjálfgefna stillingu.
Til að nota einn af þessum burstum, smelltu bara á Brush Preset velja örina eða smámyndina á Valkostastikunni, eða smelltu á burstann í Brush Presets spjaldið og veldu síðan burstann sem þú vilt af forstillingarlistanum. Þú getur aukið val þitt með einhverjum af eftirfarandi valkostum:
Færðu Stærðarsleðann til að breyta þvermáli valins bursta. Þetta er fljótleg leið til að fá aðeins stærri eða minni bursta þegar engin af forstillingunum uppfyllir nákvæmlega þarfir þínar. Til dæmis er forstillingin á harða kringlótta burstanum 13 pixlar í þvermál. Þú getur smellt á þennan burstaodd og fært sleðann til hægri til að fá harðan bursta í hvaða stærð sem er allt að 5.000 pixlar.
Til að breyta burstastærðinni með því að nota lyklaborðið þegar tól er virkt, ýttu á ] takkann (hægri krappi) til að auka stærðina og [ takkann (vinstra krappi) til að minnka stærðina. Magn breytinga er mismunandi eftir upphafsstærð bursta. Haltu áfram að ýta á svigartakkann til að stilla stærðina verulega.
Veldu eitthvað af söfnum viðbótarforstillinga fyrir burstaodd sem fylgja Photoshop. Smelltu á burstaforstillingarvalmyndina eða sprettigluggann á Brush Presets spjaldinu og veldu eitt af burstasafnunum sem sýnd eru neðst. Þeir hafa nöfn eins og Special Effect Brushes og Faux Finish Brushes. Veldu hvort þú ættir að bæta burstunum við núverandi settið þitt eða skipta út núverandi setti fyrir bókasafnið sem þú velur í glugganum sem birtist.
CS6 hefur útvegað nýtt sett af forstilltum burstaoddum — eyðanleg og airbrush. Þessir burstar búa til raunhæfa burstastokka sem virðast hafa verið gerðir með náttúrulegum, ekki stafrænum, miðlum. Eyðandi oddurinn gerir þér kleift að teikna á náttúrulegri hátt og burstinn „eyðir“ eins og blýantur, kolbiti eða slitinn bursti myndi eyðast þegar þú notar hann.
Nýju airbrush ábendingar skapa náttúrulegri airbrush áhrif, eins og þú myndir fá með gömlum hliðstæðum airbrush. Fyrir eyðanlega ábendingar geturðu tilgreint valkosti fyrir burstaoddana til að breyta stærð, lögun oddsins, mýkt og bili. Þú getur jafnvel smellt á skerpa þjórfé hnappinn til að gefa burstanum þínum skarpari punkt. Fyrir airbrush ábendingar geturðu tilgreint stærð, hörku, bjögun, kornleika, skvettastærð og magn og bil.
Þú getur líka stjórnað söfnum með burstaodda með því að nota Forstillingastjórnun. Smelltu á Forstillingastjórnunartáknið neðst á Brush Presets spjaldið til að fá beint aðgang að því.
Veldu sérsniðið safn af burstaráðum sem þú hefur búið til. Smelltu á Hlaða bursta til að setja nýja bursta við núverandi safn þitt eða til að skipta þeim út fyrir nýja bókasafnið.
Í burstaforstillingarvalinu, ef hörkuvalkosturinn er tiltækur, stilltu sleðann til að gera burstann mýkri (hærri) eða minni (lægri) mjúkari og loðnari.
Pages spjaldið í InDesign Creative Suite 5 gerir þér kleift að velja, færa, bæta við, eyða, númera og afrita síður í InDesign útgáfu.
Leitarvélagögn geta verið mjög hjálpleg við að leiðbeina markaðsaðferðum þínum. Notaðu þessa handbók til að finna út hvernig á að nota þessi gögn í Adobe Analytics.
Rétt eins og í Adobe Illustrator, bjóða Photoshop teikniborð möguleika á að byggja upp aðskildar síður eða skjái í einu skjali. Þetta getur verið sérstaklega gagnlegt ef þú ert að smíða skjái fyrir farsímaforrit eða lítinn bækling.
Lærðu hvernig á að beita gagnsæi á SVG grafík í Illustrator. Kannaðu hvernig á að gefa út SVG með gagnsæjum bakgrunni og beita gagnsæisáhrifum.
Eftir að þú hefur flutt myndirnar þínar inn í Adobe XD hefurðu ekki mikla stjórn á klippingum, en þú getur breytt stærð og snúið myndum alveg eins og þú myndir gera í öðrum formum. Þú getur líka auðveldlega snúið hornin á innfluttri mynd með því að nota horngræjurnar. Maskaðu myndirnar þínar með því að skilgreina lokað form […]
Þegar þú ert með texta í Adobe XD verkefninu þínu geturðu byrjað að breyta textaeiginleikum. Þessir eiginleikar fela í sér leturfjölskyldu, leturstærð, leturþyngd, jöfnun, stafabil (kering og rakning), línubil (frama), Fylling, Border (strok), Skuggi (fallskuggi) og Bakgrunnsþoka. Svo skulum endurskoða hvernig þessar eignir eru notaðar. Um læsileika og leturgerð […]
Mörg verkfæranna sem þú finnur á InDesign Tools spjaldinu eru notuð til að teikna línur og form á síðu, svo þú hefur nokkrar mismunandi leiðir til að búa til áhugaverðar teikningar fyrir ritin þín. Þú getur búið til allt frá grunnformum til flókinna teikninga inni í InDesign, í stað þess að þurfa að nota teikniforrit eins og […]
Að pakka inn texta í Adobe Illustrator CC er ekki alveg það sama og að pakka inn gjöf – það er auðveldara! Textabrot þvingar texta til að vefja utan um grafík, eins og sýnt er á þessari mynd. Þessi eiginleiki getur bætt smá sköpunargáfu við hvaða verk sem er. Myndin neyðir textann til að vefja utan um hann. Fyrst skaltu búa til […]
Þegar þú hannar í Adobe Illustrator CC þarftu oft að lögun sé í nákvæmri stærð (til dæmis 2 x 3 tommur). Eftir að þú hefur búið til form er besta leiðin til að breyta stærð þess í nákvæmar mælingar að nota Transform spjaldið, sýnt á þessari mynd. Láttu hlutinn velja og veldu síðan Gluggi→ Umbreyta í […]
Þú getur notað InDesign til að búa til og breyta grafík QR kóða. QR kóðar eru strikamerki sem geta geymt upplýsingar eins og orð, tölur, vefslóðir eða annars konar gögn. Notandinn skannar QR kóðann með myndavélinni sinni og hugbúnaði á tæki, svo sem snjallsíma, og hugbúnaðurinn notar […]







