Færa, bæta við, eyða og númera síður InDesign CS5

Pages spjaldið í InDesign Creative Suite 5 gerir þér kleift að velja, færa, bæta við, eyða, númera og afrita síður í InDesign útgáfu.
Photoshop CS6 býður upp á verkfæri sem stilla línur í þessum erfiðu, erfitt að leiðrétta myndir. Curves skipunin er eitt fullkomnasta leiðréttingartæki sem völ er á og býður upp á háþróaða stjórn á birtustigi, birtuskilum og miðtóns (gamma) stigum í mynd; stjórn sem er langt umfram það sem valmyndirnar Stig og Brightness/Contrast bjóða upp á.
Þar sem birtustig/birtuskil gerir þér kleift að breyta mynd á heimsvísu og stigsskipunin gerir þér kleift að breyta skuggum, hápunktum og miðtónum sérstaklega, fer Curves langt út fyrir aðra hvora þessara stillinga. Það gerir þér kleift að breyta pixlagildum á 16 mismunandi stöðum meðfram tónsviði myndar.
Oft er hægt að hjálpa myndum sem ekki er hægt að laga þannig að þú ert ánægður með Levels með Curves-stillingunni.

Þú opnar Curves valmyndina með því að velja Mynd→ Aðlögun→ Curves eða með því að ýta á Ctrl+M (Command+M á Mac).
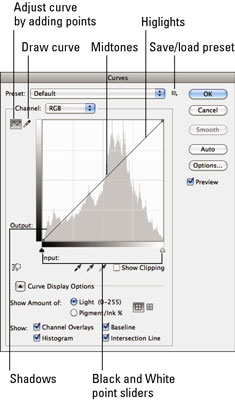
Eftirfarandi ráð hjálpa þér að byrja að skilja hvernig á að túlka upplýsingarnar og nota verkfærin í þessum glugga:
Lárétti ásinn kortleggur birtugildin eins og þau eru fyrir myndleiðréttingu (inntak).
Lóðrétti ásinn kortleggur birtugildin eftir leiðréttingu (úttak). Hver ás táknar samfellu af 256 stigum, skipt í fjóra hluta með fínum punktalínum. Í sjálfgefna stillingu táknar neðra vinstra hornið 0,0 (hreint svart) og efra hægra hornið er 255,255 (hreint hvítt).
Sjálfgefið er að svarglugginn sýnir 4-x-4 (fjórtóna) rist; Alt-smelltu (Option-smelltu á Mac) inni í ristinni til að skipta því yfir í 10-x-10 (10% aukningu) rist. Ef þú ert með Curve Display Options sýnilega geturðu notað kvartón eða 10% skjáhnappa.
Alltaf þegar þú opnar Curves valmyndina byrjar grafið sem bein lína. Nema þú gerir breytingar er inntakið nákvæmlega það sama og úttakið, bein 1-til-1 fylgni.
Þú getur stækkað Curve Display Options og tilgreint eftirfarandi:
Sýna magn af: Veldu á milli ljóss og litarefnis til að sýna birtustig eða prósentur. Til að hafa hlutina einfalda, hafðu þá í sjálfgefnu ljósi (stig), þar sem dekkri gildi eru neðst til vinstri og ljósari gildi eru efst til hægri. Veldu á milli einfalds eða ítarlegrar tafla (tákn).
Sýna: Ef þú ert að stilla ferla fyrir einstakar rásir skaltu velja Rásaryfirlög til að leggja þessar einstöku línur ofan á. Veldu Grunnlína til að sýna upphaflega línuferilinn þinn. Veldu að sýna súlurit yfirlag. Veldu skurðarlína til að sýna láréttar og lóðréttar línur til að hjálpa þér að samræma punkta þína á meðan þú dregur þá á ferilinn.
Eyddropinn getur sýnt þér pixlagildi. Þegar þú notar Eyedropper tólið til að smella á myndina birtist hringur á línuritinu sem sýnir þér gildi pixlans sem verið er að taka sýni úr. Neðst í Curves grid boxinu geturðu lesið inntaks- og úttaksgildi pixlanna.
Sjálfvirkt stillir svarthvítt gildi. Þegar þú smellir á Auto hnappinn eru dekkustu punktarnir í myndinni (djúpu skuggarnir) endurstilltir á svart og ljósustu svæðin eru stillt á hvítt. Eins og með Levels valmyndina er þessi valkostur auðveldasta leiðin til að leiðrétta og hefur batnað í CS6.
Eyðatól geta einnig stillt svört, hvít og grá gildi. Curves valmyndin er með svörtum, hvítum og gráum tólum sem þú getur notað til að stilla svarta, hvíta og miðtóna punkta, alveg eins og þú getur með Levels.
Veldu Show Clipping valkostina til að láta Photoshop birtast þar sem klipping á sér stað á myndinni meðan þú leiðréttir. Mundu að klipping á sér stað þegar gildi pixla eru ljósari eða dekkri en hæsta eða lægsta gildið sem hægt er að sýna á myndinni, sem leiðir til taps á smáatriðum á þessum svæðum.
Pages spjaldið í InDesign Creative Suite 5 gerir þér kleift að velja, færa, bæta við, eyða, númera og afrita síður í InDesign útgáfu.
Leitarvélagögn geta verið mjög hjálpleg við að leiðbeina markaðsaðferðum þínum. Notaðu þessa handbók til að finna út hvernig á að nota þessi gögn í Adobe Analytics.
Rétt eins og í Adobe Illustrator, bjóða Photoshop teikniborð möguleika á að byggja upp aðskildar síður eða skjái í einu skjali. Þetta getur verið sérstaklega gagnlegt ef þú ert að smíða skjái fyrir farsímaforrit eða lítinn bækling.
Lærðu hvernig á að beita gagnsæi á SVG grafík í Illustrator. Kannaðu hvernig á að gefa út SVG með gagnsæjum bakgrunni og beita gagnsæisáhrifum.
Eftir að þú hefur flutt myndirnar þínar inn í Adobe XD hefurðu ekki mikla stjórn á klippingum, en þú getur breytt stærð og snúið myndum alveg eins og þú myndir gera í öðrum formum. Þú getur líka auðveldlega snúið hornin á innfluttri mynd með því að nota horngræjurnar. Maskaðu myndirnar þínar með því að skilgreina lokað form […]
Þegar þú ert með texta í Adobe XD verkefninu þínu geturðu byrjað að breyta textaeiginleikum. Þessir eiginleikar fela í sér leturfjölskyldu, leturstærð, leturþyngd, jöfnun, stafabil (kering og rakning), línubil (frama), Fylling, Border (strok), Skuggi (fallskuggi) og Bakgrunnsþoka. Svo skulum endurskoða hvernig þessar eignir eru notaðar. Um læsileika og leturgerð […]
Mörg verkfæranna sem þú finnur á InDesign Tools spjaldinu eru notuð til að teikna línur og form á síðu, svo þú hefur nokkrar mismunandi leiðir til að búa til áhugaverðar teikningar fyrir ritin þín. Þú getur búið til allt frá grunnformum til flókinna teikninga inni í InDesign, í stað þess að þurfa að nota teikniforrit eins og […]
Að pakka inn texta í Adobe Illustrator CC er ekki alveg það sama og að pakka inn gjöf – það er auðveldara! Textabrot þvingar texta til að vefja utan um grafík, eins og sýnt er á þessari mynd. Þessi eiginleiki getur bætt smá sköpunargáfu við hvaða verk sem er. Myndin neyðir textann til að vefja utan um hann. Fyrst skaltu búa til […]
Þegar þú hannar í Adobe Illustrator CC þarftu oft að lögun sé í nákvæmri stærð (til dæmis 2 x 3 tommur). Eftir að þú hefur búið til form er besta leiðin til að breyta stærð þess í nákvæmar mælingar að nota Transform spjaldið, sýnt á þessari mynd. Láttu hlutinn velja og veldu síðan Gluggi→ Umbreyta í […]
Þú getur notað InDesign til að búa til og breyta grafík QR kóða. QR kóðar eru strikamerki sem geta geymt upplýsingar eins og orð, tölur, vefslóðir eða annars konar gögn. Notandinn skannar QR kóðann með myndavélinni sinni og hugbúnaði á tæki, svo sem snjallsíma, og hugbúnaðurinn notar […]







