Færa, bæta við, eyða og númera síður InDesign CS5

Pages spjaldið í InDesign Creative Suite 5 gerir þér kleift að velja, færa, bæta við, eyða, númera og afrita síður í InDesign útgáfu.
Rásarblöndunartækið í Photoshop CS6 gerir í raun það sem nafnið gefur til kynna - hann blandar litarásum. Þessi eiginleiki gerir þér kleift að gera við slæmar rásir og framleiða grátónamyndir úr litmyndum. Það gerir þér einnig kleift að búa til litaðar myndir og ákafari tæknibrellur. Að lokum gerir það þér kleift að gera hin hversdagslegu verkefni að skipta um eða afrita rásir.
Gerðu bara öryggisafrit af mynd áður en þú ferð í blönduna. Fylgdu síðan þessum skrefum:
Veldu samsettu rásina á Rásar spjaldið.
Ef þú ert með RGB mynd er samsetta rásin RGB rásin; fyrir CMYK myndir, það er CMYK rásin.
Veldu Mynd→ Stillingar→ Rásblöndunartæki.
Rásblöndunarglugginn birtist.
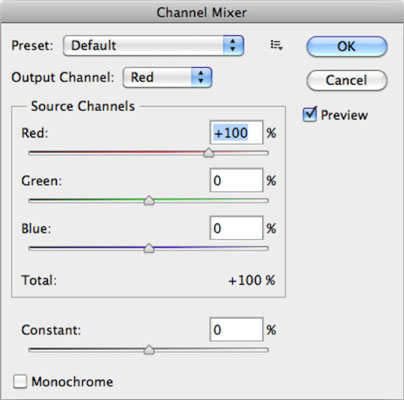
Ef þess er óskað, veldu forstillingu í fellivalmyndinni (sprettigluggi á Mac).
CS6 býður upp á úrval af svörtum og hvítum forstillingum sem þú getur notað til að breyta litmyndum þínum í grátóna. Þetta er frábær umbreytingaraðferð vegna þess að hún varðveitir smáatriði og veitir mjög góða birtuskilastjórnun.
Fyrir Output Channel, veldu rásina sem á að blanda saman einni eða fleiri upprunarásum (núverandi).
Til dæmis, ef Blue rásin þín er ömurleg, veldu hana í Output Channel fellivalmyndinni (sprettigluggi á Mac). Athugaðu að ef þú ert að nota eina af svörtu og hvítu forstillingunum hefurðu aðeins gráu rásina tiltæka.
Dragðu sleðann á hvaða upprunarás sem er til vinstri til að minnka áhrif rásarinnar á úttaksrásina eða dragðu til hægri til að auka áhrifin.
Vegna þess að bláa rásin inniheldur gripi og töfra sem skanninn tekur upp, hefur þessi mynd rauða og græna gildin hækkuð úr 0% í 25% og bláa gildið lækkað úr 100% í 50%. Til að viðhalda góðri birtuskilum, reyndu að nota samsetningu af rauðum, grænum og bláum gildum sem eru nálægt 100%.
Þú getur líka slegið inn gildi frá –200% til +200%. Með því að nota neikvætt gildi er litagögnum upprunarásarinnar snúið við.
Hugleiddu með Constant valmöguleikanum til að bæta við svartri eða hvítri rás með mismunandi ógagnsæi.
Þessi valkostur stillir grátónagildi valinnar úttaksrásar. Dragðu sleðann að neikvætt gildi til að fá svarta rás. Jákvæð gildi gefa hvítan farveg.
Þessi valkostur bjartari eða dekkri heildarmyndina, en hann getur valdið undarlegum litabreytingum ef hann er stilltur til hins ýtrasta. Það er best að hafa það á 0 oftast. En reyndu það. Það gæti hjálpað.
Veldu Monochrome til að nota sömu stillingar á allar úttaksrásir, sem framleiðir litamynd sem hefur aðeins gildi gráa.
Þetta er önnur frábær leið til að búa til grátónamynd úr litmynd. Stilltu einstaka rennibrautir til að blanda saman gildunum þar til þú ert ánægður með birtuskilin.
Þú getur vistað (og hlaðið) hvaða sérsniðnu stillingu sem er með því að smella á hnappinn Forstillingarvalkostur rétt vinstra megin við OK hnappinn.
Smelltu á OK til að hætta í Channel Mixer.
Eftir að þú hefur lokað rásarblöndunartækinu skaltu velja Mynd → Mode → Grátóna til að ljúka við umbreytinguna.
Ef þú velur og afvelur síðan Monochrome valmöguleikann geturðu breytt samsetningu hverrar rásar fyrir sig. Með því að gera það geturðu búið til litmyndir sem virðast vera handlitaðar með litbleki. Farðu í fíngerða meðferðina eða sterkari litað útlit.
Að skipta um litarásir getur valdið furðulegum litaáhrifum. Prófaðu til dæmis að velja rauðu rásina úr fellivalmyndinni Output Channel (sprettigluggi á Mac). Stilltu Rauða frumrásina á 0 og stilltu síðan Grænu frumrásina á 100. Prófaðu aðrar samsetningar, Grænt fyrir Blár, Blár fyrir Rautt, og svo framvegis. Stundum geta þeir verið hreint út sagt æðislegir, en stundum gætir þú rekist á einn sem er verðugur.
Pages spjaldið í InDesign Creative Suite 5 gerir þér kleift að velja, færa, bæta við, eyða, númera og afrita síður í InDesign útgáfu.
Leitarvélagögn geta verið mjög hjálpleg við að leiðbeina markaðsaðferðum þínum. Notaðu þessa handbók til að finna út hvernig á að nota þessi gögn í Adobe Analytics.
Rétt eins og í Adobe Illustrator, bjóða Photoshop teikniborð möguleika á að byggja upp aðskildar síður eða skjái í einu skjali. Þetta getur verið sérstaklega gagnlegt ef þú ert að smíða skjái fyrir farsímaforrit eða lítinn bækling.
Lærðu hvernig á að beita gagnsæi á SVG grafík í Illustrator. Kannaðu hvernig á að gefa út SVG með gagnsæjum bakgrunni og beita gagnsæisáhrifum.
Eftir að þú hefur flutt myndirnar þínar inn í Adobe XD hefurðu ekki mikla stjórn á klippingum, en þú getur breytt stærð og snúið myndum alveg eins og þú myndir gera í öðrum formum. Þú getur líka auðveldlega snúið hornin á innfluttri mynd með því að nota horngræjurnar. Maskaðu myndirnar þínar með því að skilgreina lokað form […]
Þegar þú ert með texta í Adobe XD verkefninu þínu geturðu byrjað að breyta textaeiginleikum. Þessir eiginleikar fela í sér leturfjölskyldu, leturstærð, leturþyngd, jöfnun, stafabil (kering og rakning), línubil (frama), Fylling, Border (strok), Skuggi (fallskuggi) og Bakgrunnsþoka. Svo skulum endurskoða hvernig þessar eignir eru notaðar. Um læsileika og leturgerð […]
Mörg verkfæranna sem þú finnur á InDesign Tools spjaldinu eru notuð til að teikna línur og form á síðu, svo þú hefur nokkrar mismunandi leiðir til að búa til áhugaverðar teikningar fyrir ritin þín. Þú getur búið til allt frá grunnformum til flókinna teikninga inni í InDesign, í stað þess að þurfa að nota teikniforrit eins og […]
Að pakka inn texta í Adobe Illustrator CC er ekki alveg það sama og að pakka inn gjöf – það er auðveldara! Textabrot þvingar texta til að vefja utan um grafík, eins og sýnt er á þessari mynd. Þessi eiginleiki getur bætt smá sköpunargáfu við hvaða verk sem er. Myndin neyðir textann til að vefja utan um hann. Fyrst skaltu búa til […]
Þegar þú hannar í Adobe Illustrator CC þarftu oft að lögun sé í nákvæmri stærð (til dæmis 2 x 3 tommur). Eftir að þú hefur búið til form er besta leiðin til að breyta stærð þess í nákvæmar mælingar að nota Transform spjaldið, sýnt á þessari mynd. Láttu hlutinn velja og veldu síðan Gluggi→ Umbreyta í […]
Þú getur notað InDesign til að búa til og breyta grafík QR kóða. QR kóðar eru strikamerki sem geta geymt upplýsingar eins og orð, tölur, vefslóðir eða annars konar gögn. Notandinn skannar QR kóðann með myndavélinni sinni og hugbúnaði á tæki, svo sem snjallsíma, og hugbúnaðurinn notar […]







