Færa, bæta við, eyða og númera síður InDesign CS5

Pages spjaldið í InDesign Creative Suite 5 gerir þér kleift að velja, færa, bæta við, eyða, númera og afrita síður í InDesign útgáfu.
Hugmyndin að baki því að nota hvaða vettvang sem er til að greina gögn er að hjálpa til við að knýja fram betri ákvarðanatöku. Adobe Analytics býður upp á svo mörg mismunandi verkfæri til að ná þessu markmiði. Sérstaklega er markaðssetning alltaf að reyna að finna leiðir til að bera kennsl á og miða á ákveðna markaðshluta. Adobe Analytics býður upp á sérsniðna hluti til að gera nákvæmlega það.
Hér er sérsniðinn hluti sem næstum allir geta notað í Adobe Analytics: Hver er að kaupa efni?
Það er mikils virði í hvers kyns skýrslugerð að geta greint þennan markaðshluta gesta . Þegar öllu er á botninn hvolft eru þetta árangurssögur þínar og því auðveldara er að auðkenna þær í töflum, því meira er hægt að safna og nýta gögn sem auðvelda meiri sölu.
Við skulum gera okkur grein fyrir markmiðinu áður en þú smellir á Segment Builder: Þú vilt bera kennsl á gesti sem pöntun er til fyrir . Með þessi viðmið greinilega í brennidepli geturðu skilgreint sérsniðna hluti til að skoða gögn fyrir kaupendur með því að fylgja þessum skrefum:
Ef Hluti íhluturinn er ekki sýndur í vinstri teina, smelltu á Components í vinstri teinnarvalinu.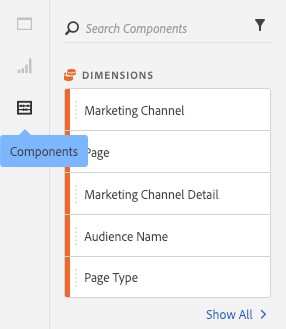
Sýnir íhluti í Adobe Analytics.
Ræstu Adobe Analytics Segment Builder með því að smella á Create Segment (+) táknið.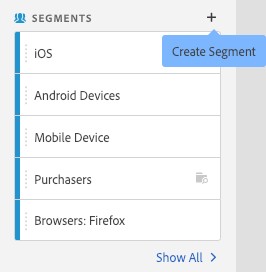
Ræsir Segment Builder.
Spjaldið Segment Builder opnast.
Sláðu inn titil, lýsingu og merki fyrir þennan sérsniðna hluta.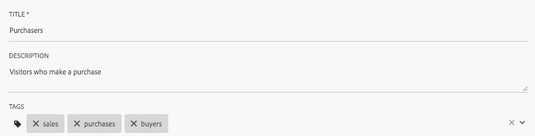
Að titla, lýsa og merkja sérsniðinn hluta.
Titillinn er nauðsynlegur. Lýsingin mun minna þig á og gefa vísbendingu um hvað þessi sérsniðni hluti gerir. Merki munu auðvelda þér og samstarfsfólki þínu að finna þennan hluta síðar.
Í skilgreiningarhlutanum í Adobe Analytics Segment Builder skaltu velja Gestur úr fellilistanum Sýna.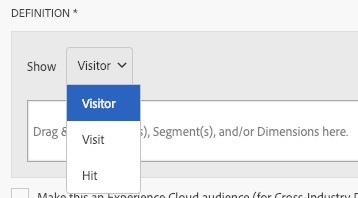
Að velja Gestur úr Sýnavalkostunum í Segment Builder.
Þú velur þessa gámagerð vegna þess að þú ert að einbeita þér að því að sýna gögn fyrir gesti sem kaupa.
Leitaðu að pöntunarmælingunni með því að nota Search Components reitinn í vinstri teinum.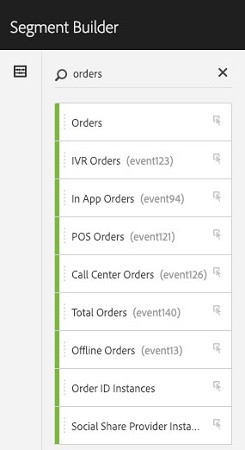
Að staðsetja pöntunarmæligildið.
Dragðu pantanir inn í fallsvæði hluta.
Notkun pöntunarmælingarinnar til að skilgreina sérsniðna hluti.
Veldu Er til í fellilistanum fyrir staðbundna símafyrirtæki.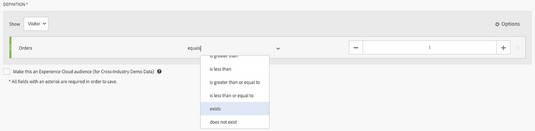
Skilgreina er til sem skilyrði fyrir skiptingu kaupa gesta.
Með sérsniðna hlutanum skilgreindan og titlaðan í Adobe Analytics, smelltu á Vista.
Þú getur nú notað þennan hluta á hvaða spjald sem er, hvaða töflu sem er og flestar myndir. Hér að neðan hefur sérsniðna hluti verið notaður á töflu með ýmsum mæligildum sem mæla heimildir leitarvéla.
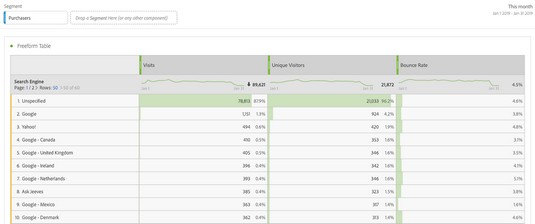
Notar sérsniðna hluti.
Til að skoða eiginleika sérsniðna hlutans fljótt, smelltu á i táknið.
Eiginleikarnir birtast efst í glugganum sem opnast. Ef þú þarft að breyta sérsniðna hlutanum skaltu smella á blýantartáknið.
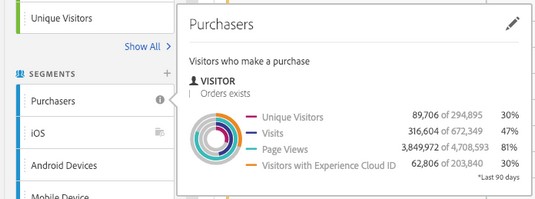
Skoða eiginleika sérsniðna hluta kaupenda.
Pages spjaldið í InDesign Creative Suite 5 gerir þér kleift að velja, færa, bæta við, eyða, númera og afrita síður í InDesign útgáfu.
Leitarvélagögn geta verið mjög hjálpleg við að leiðbeina markaðsaðferðum þínum. Notaðu þessa handbók til að finna út hvernig á að nota þessi gögn í Adobe Analytics.
Rétt eins og í Adobe Illustrator, bjóða Photoshop teikniborð möguleika á að byggja upp aðskildar síður eða skjái í einu skjali. Þetta getur verið sérstaklega gagnlegt ef þú ert að smíða skjái fyrir farsímaforrit eða lítinn bækling.
Lærðu hvernig á að beita gagnsæi á SVG grafík í Illustrator. Kannaðu hvernig á að gefa út SVG með gagnsæjum bakgrunni og beita gagnsæisáhrifum.
Eftir að þú hefur flutt myndirnar þínar inn í Adobe XD hefurðu ekki mikla stjórn á klippingum, en þú getur breytt stærð og snúið myndum alveg eins og þú myndir gera í öðrum formum. Þú getur líka auðveldlega snúið hornin á innfluttri mynd með því að nota horngræjurnar. Maskaðu myndirnar þínar með því að skilgreina lokað form […]
Þegar þú ert með texta í Adobe XD verkefninu þínu geturðu byrjað að breyta textaeiginleikum. Þessir eiginleikar fela í sér leturfjölskyldu, leturstærð, leturþyngd, jöfnun, stafabil (kering og rakning), línubil (frama), Fylling, Border (strok), Skuggi (fallskuggi) og Bakgrunnsþoka. Svo skulum endurskoða hvernig þessar eignir eru notaðar. Um læsileika og leturgerð […]
Mörg verkfæranna sem þú finnur á InDesign Tools spjaldinu eru notuð til að teikna línur og form á síðu, svo þú hefur nokkrar mismunandi leiðir til að búa til áhugaverðar teikningar fyrir ritin þín. Þú getur búið til allt frá grunnformum til flókinna teikninga inni í InDesign, í stað þess að þurfa að nota teikniforrit eins og […]
Að pakka inn texta í Adobe Illustrator CC er ekki alveg það sama og að pakka inn gjöf – það er auðveldara! Textabrot þvingar texta til að vefja utan um grafík, eins og sýnt er á þessari mynd. Þessi eiginleiki getur bætt smá sköpunargáfu við hvaða verk sem er. Myndin neyðir textann til að vefja utan um hann. Fyrst skaltu búa til […]
Þegar þú hannar í Adobe Illustrator CC þarftu oft að lögun sé í nákvæmri stærð (til dæmis 2 x 3 tommur). Eftir að þú hefur búið til form er besta leiðin til að breyta stærð þess í nákvæmar mælingar að nota Transform spjaldið, sýnt á þessari mynd. Láttu hlutinn velja og veldu síðan Gluggi→ Umbreyta í […]
Þú getur notað InDesign til að búa til og breyta grafík QR kóða. QR kóðar eru strikamerki sem geta geymt upplýsingar eins og orð, tölur, vefslóðir eða annars konar gögn. Notandinn skannar QR kóðann með myndavélinni sinni og hugbúnaði á tæki, svo sem snjallsíma, og hugbúnaðurinn notar […]







