Færa, bæta við, eyða og númera síður InDesign CS5

Pages spjaldið í InDesign Creative Suite 5 gerir þér kleift að velja, færa, bæta við, eyða, númera og afrita síður í InDesign útgáfu.
Aðlagandi gleiðhornssían í Photoshop CS6 notar reiknirit til að leiðrétta myndir sem teknar eru með stóru sjónsviði, þar á meðal fiskauga í fullum ramma, lóðrétt gleiðhorni og jafnvel kúlulaga víðmyndir. Allar þessar nota sérstakar linsur sem fanga víð sjónarhorn. Þó að þú viljir kannski bjögunina sem þessar linsur fanga, gætirðu líka viljað betrumbæta eitthvað af henni.
Sem dæmi má nefna að réttlínu gleiðhornsmyndir hafa ekki þá miklu tunnu- eða nálpúðabjögun sem þú færð með fiskaugalinsu, en beinar línur bygginga og veggja geta verið örlítið bognar. Þessi sía reynir að leiðrétta þessar beygðu línur sem og suma víkkun sem þú getur fengið á brúnum myndarinnar. Fylgdu þessum skrefum til að keyra Adaptive Wide Angle síuna á myndinni þinni:
Veldu Filter→ Adaptive Wide Angle.
Aðlagandi breiðhornsglugginn birtist.
Tilgreindu tiltæka valkostina þína:
Leiðrétting : Ef myndavélasniðið þitt er tiltækt verður sían skráð neðst í vinstra horninu. Ef linsusniðið er tiltækt er leiðréttingarvalkosturinn sjálfkrafa sjálfkrafa. Ef þetta er ekki raunin geturðu valið úr Fisheye, Perspective eða Full Spherical linsugerð. Ef þú velur Fisheye eða Perspective reynir sían að túlka lýsigögnin úr myndinni og ná í brennivídd og skurðarstuðul.
Skala : Renndu sleðann og stilltu myndskalann þinn frá 50 til 150%.
Brennivídd : Ef lýsigögn myndavélarinnar og linsunnar eru fengin með síunni er þetta gildi sjálfkrafa tilgreint. Ef ekki, geturðu tilgreint lengd brennivíddarinnar (fjarlægð frá miðri linsunni að miðju skynjarans).
Bara smá smáupplýsingar um myndavél fyrir þig. Því styttri brennivídd, því breiðara er sjónarhornið og þar af leiðandi, því meira geturðu passað inn í myndina þína. Því lengri brennivídd, því þrengra er sjónarhornið. En það jákvæða er að hlutir í fjarska virðast stærri í skotinu þínu.
Crop Factor : Aftur, ef lýsigögn myndavélarinnar og linsunnar eru aflað af síunni, verður þetta gildi sjálfkrafa tilgreint. Ef ekki er hægt að ramma inn myndina eins og þú vilt með því að draga sleðann.
Sem skot : Þessi valkostur er valinn ef sían getur fengið lýsigögn myndavélarinnar og linsunnar. Hins vegar geturðu hnekkt gildunum úr lýsigögnunum. Ef þú vilt endurheimta gögnin úr lýsigögnunum skaltu velja As Shot reitinn.
Þvingunartól : Notaðu þetta tól til að draga línur yfir það sem þú vilt rétta á myndinni. Smelltu á tólið á upphafsstaðnum sem þú vilt og dragðu að endapunktinum sem þú vilt. Dragðu endapunkt til að breyta takmörkuninni.
Polygon Constraint Tool : Virkar svipað og Constraint Tool, en gerir þér kleift að búa til marghyrning í stað einni línu. Dragðu endapunkt til að breyta takmörkuninni.
Ýttu á Ctrl (Cmd á Mac) til að bæta við núverandi þvingun. Ýttu á Shift takkann til að bæta við þvingun með láréttri eða lóðréttri stefnu. Ýttu á Alt (valkostur á Mac) og smelltu á þvingunina til að eyða henni.
Færa, hönd, aðdráttarverkfæri : Þessi kunnuglegu verkfæri munu hjálpa þér að breyta myndinni þinni með því að leyfa þér að færa myndina innan myndgluggans og fletta um sjálfan myndgluggann.
Notaðu aðra valkosti til að hjálpa þér við leiðréttingarverkefnið þitt eftir þörfum:
Stækkun: Stilltu stækkun forskoðunarinnar í neðra vinstra horninu með því að smella á + og – takkana eða velja forstillta stækkunarprósentu úr fellivalmyndinni (sprettigluggi á Mac).
Forskoðun: Veldu og afveldu Forskoðun valkostinn til að fá leiðrétta og upprunalega sýn á myndina þína.
Sýna takmarkanir: Sýna og fela þvingunarlínur þínar.
Sýna möskva: Sýna og fela möskvatöfluna.
Eftir að þú hefur leiðrétt myndina þína að vild, smelltu á OK til að beita leiðréttingunum þínum og hætta í glugganum. Ef þú vilt byrja upp á nýtt, ýttu á Alt (valkostur á Mac) og smelltu á Endurstilla hnappinn.
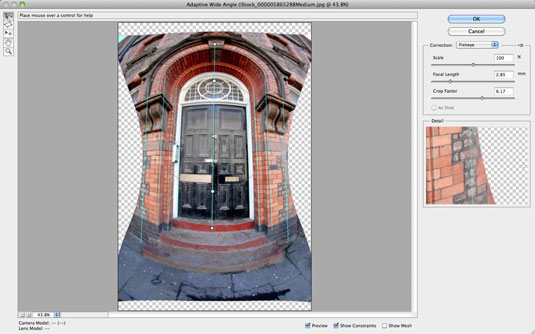
Inneign: ©iStockphoto.com/ilbusca Mynd #5865288
Pages spjaldið í InDesign Creative Suite 5 gerir þér kleift að velja, færa, bæta við, eyða, númera og afrita síður í InDesign útgáfu.
Leitarvélagögn geta verið mjög hjálpleg við að leiðbeina markaðsaðferðum þínum. Notaðu þessa handbók til að finna út hvernig á að nota þessi gögn í Adobe Analytics.
Rétt eins og í Adobe Illustrator, bjóða Photoshop teikniborð möguleika á að byggja upp aðskildar síður eða skjái í einu skjali. Þetta getur verið sérstaklega gagnlegt ef þú ert að smíða skjái fyrir farsímaforrit eða lítinn bækling.
Lærðu hvernig á að beita gagnsæi á SVG grafík í Illustrator. Kannaðu hvernig á að gefa út SVG með gagnsæjum bakgrunni og beita gagnsæisáhrifum.
Eftir að þú hefur flutt myndirnar þínar inn í Adobe XD hefurðu ekki mikla stjórn á klippingum, en þú getur breytt stærð og snúið myndum alveg eins og þú myndir gera í öðrum formum. Þú getur líka auðveldlega snúið hornin á innfluttri mynd með því að nota horngræjurnar. Maskaðu myndirnar þínar með því að skilgreina lokað form […]
Þegar þú ert með texta í Adobe XD verkefninu þínu geturðu byrjað að breyta textaeiginleikum. Þessir eiginleikar fela í sér leturfjölskyldu, leturstærð, leturþyngd, jöfnun, stafabil (kering og rakning), línubil (frama), Fylling, Border (strok), Skuggi (fallskuggi) og Bakgrunnsþoka. Svo skulum endurskoða hvernig þessar eignir eru notaðar. Um læsileika og leturgerð […]
Mörg verkfæranna sem þú finnur á InDesign Tools spjaldinu eru notuð til að teikna línur og form á síðu, svo þú hefur nokkrar mismunandi leiðir til að búa til áhugaverðar teikningar fyrir ritin þín. Þú getur búið til allt frá grunnformum til flókinna teikninga inni í InDesign, í stað þess að þurfa að nota teikniforrit eins og […]
Að pakka inn texta í Adobe Illustrator CC er ekki alveg það sama og að pakka inn gjöf – það er auðveldara! Textabrot þvingar texta til að vefja utan um grafík, eins og sýnt er á þessari mynd. Þessi eiginleiki getur bætt smá sköpunargáfu við hvaða verk sem er. Myndin neyðir textann til að vefja utan um hann. Fyrst skaltu búa til […]
Þegar þú hannar í Adobe Illustrator CC þarftu oft að lögun sé í nákvæmri stærð (til dæmis 2 x 3 tommur). Eftir að þú hefur búið til form er besta leiðin til að breyta stærð þess í nákvæmar mælingar að nota Transform spjaldið, sýnt á þessari mynd. Láttu hlutinn velja og veldu síðan Gluggi→ Umbreyta í […]
Þú getur notað InDesign til að búa til og breyta grafík QR kóða. QR kóðar eru strikamerki sem geta geymt upplýsingar eins og orð, tölur, vefslóðir eða annars konar gögn. Notandinn skannar QR kóðann með myndavélinni sinni og hugbúnaði á tæki, svo sem snjallsíma, og hugbúnaðurinn notar […]







