Færa, bæta við, eyða og númera síður InDesign CS5

Pages spjaldið í InDesign Creative Suite 5 gerir þér kleift að velja, færa, bæta við, eyða, númera og afrita síður í InDesign útgáfu.
Photoshop CS6 gefur þér marga möguleika til að lýsa og myrkva. Undanfarir og brennur eiga uppruna sinn í myrkraherberginu, þar sem ljósmyndarar bjarga neikvæðum sem innihalda svæði sem eru of dökk eða of ljós með því að bæta við eða draga frá smá lýsingu þegar stækkari gerir útprentanir.
Með Photoshop Dodge og Burn verkfærunum geturðu stillt stærð verkfærsins og mýkt þess sjálfstætt með því að velja bursta af þeirri stærð og hörku eða mýkt sem þú vilt.
Þú getur líka stillt Photoshop tólin þannig að þau virki fyrst og fremst á skugga, miðtóna og hápunkta. Þú getur stillt hversu ljósa og myrkva er beitt með því að tilgreina lýsingu líka.
Dodge (notað til að létta) og Burn (notað til að dökkna) geta verið mjög áhrifarík, en þú getur ekki bætt við smáatriðum sem eru ekki til staðar. Hafðu eftirfarandi í huga:
Þegar þú lýsir mjög dökka skugga sem innihalda lítil smáatriði, endarðu með gráleita skugga.
Að myrkva mjög ljós svæði sem eru alveg skoluð út lítur heldur ekki vel út.
Í báðum tilvikum viltu nota Dodge og Burn verkfærin í hófi og vinna aðeins með lítil svæði. Til að forðast eða brenna hluta af mynd skaltu bara fylgja þessum skrefum:
Opnaðu mynd með undir- eða oflýstum svæðum og veldu Dodge eða Burn tólið á Tools pallborðinu.
Ýttu á O takkann til að velja virka tóntónatólið eða ýttu á Shift+O til að fletta í gegnum tiltæk tóntól þar til það sem þú vilt er virkt.
Í Valkostastikunni skaltu gera þessar breytingar:
* Veldu bursta úr burstaforstillingarvalinu eða opnaðu stærra burstaspjaldið.
Stærri, mýkri burstar dreifa forðast og brennandi áhrifum yfir stærra svæði, sem auðveldar blöndun við nærliggjandi svæði.
Þú getur valið sömu bursta sem fáanlegir eru með hvaða málningarverkfærum sem er, þar með talið forstillta bursta úr bókasafninu þínu.
* Undir valmöguleikana Range, veldu Shadows, Midtones, eða Highlights.
Notaðu Shadows til að lýsa eða dökkna smáatriði á dekkri svæðum myndarinnar þinnar, Midtones til að stilla tóna meðalmyrkurs og Highlights til að gera björtustu svæðin enn ljósari eða (oftar) dekkri.
Taktu eftir auknum smáatriðum í augum, tönnum og hári. Nokkrum höggum var bætt við hápunktasvæðin með brennslutólinu.
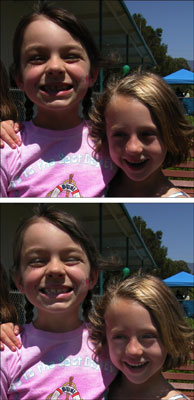
Veldu magn áhrifanna sem á að nota við hvert högg með því að nota sleðann fyrir lýsingu eða textareitinn.
Virkjaðu Airbrush valkostinn fyrir mýkri, hægfara áhrif.
* Athugaðu valkostinn Vernda tóna.
Þessi stilling veitir náttúrulegri og lúmskari niðurstöður til að forðast og brenna með því að varðveita litbrigði og tóna myndpixla.
* Ef þú ert að nota þrýstinæma spjaldtölvu, smelltu á síðasta táknið. Að gera það hnekkir öllum stillingum sem þú gerðir í burstaforstillingarvalinu eða burstaspjaldinu.
Málaðu yfir þau svæði sem þú vilt ljósa eða dökkna með tónarburstanum og byggtu smám saman upp tilætluð áhrif.
Oft er best að nota mjúkan bursta þegar verið er að forðast og brenna. Þú vilt búa til raunhæft, ekki lagfært, útlit.
Lýsingarstýringin er svipuð og ógagnsæisstýringunni sem önnur málunarverkfæri bjóða upp á, en hún er sérstaklega mikilvæg með því að forðast og brenna.
Það er best að nota lágt gildi til að hægt sé að mála vandlega í þá birtingu eða myrkvun sem þú vilt.
Hátt lýsingargildi virka of hratt og framleiða óeðlilega útlit, augljóslega forðast eða brennt svæði á myndunum þínum.
Ef þú ferð of langt skaltu ýta á Ctrl+Z (Command+Z á Mac) til að snúa við nýjustu högginu.
Þegar þú hefur lokið því skaltu velja File→ Save til að geyma myndina.
Pages spjaldið í InDesign Creative Suite 5 gerir þér kleift að velja, færa, bæta við, eyða, númera og afrita síður í InDesign útgáfu.
Leitarvélagögn geta verið mjög hjálpleg við að leiðbeina markaðsaðferðum þínum. Notaðu þessa handbók til að finna út hvernig á að nota þessi gögn í Adobe Analytics.
Rétt eins og í Adobe Illustrator, bjóða Photoshop teikniborð möguleika á að byggja upp aðskildar síður eða skjái í einu skjali. Þetta getur verið sérstaklega gagnlegt ef þú ert að smíða skjái fyrir farsímaforrit eða lítinn bækling.
Lærðu hvernig á að beita gagnsæi á SVG grafík í Illustrator. Kannaðu hvernig á að gefa út SVG með gagnsæjum bakgrunni og beita gagnsæisáhrifum.
Eftir að þú hefur flutt myndirnar þínar inn í Adobe XD hefurðu ekki mikla stjórn á klippingum, en þú getur breytt stærð og snúið myndum alveg eins og þú myndir gera í öðrum formum. Þú getur líka auðveldlega snúið hornin á innfluttri mynd með því að nota horngræjurnar. Maskaðu myndirnar þínar með því að skilgreina lokað form […]
Þegar þú ert með texta í Adobe XD verkefninu þínu geturðu byrjað að breyta textaeiginleikum. Þessir eiginleikar fela í sér leturfjölskyldu, leturstærð, leturþyngd, jöfnun, stafabil (kering og rakning), línubil (frama), Fylling, Border (strok), Skuggi (fallskuggi) og Bakgrunnsþoka. Svo skulum endurskoða hvernig þessar eignir eru notaðar. Um læsileika og leturgerð […]
Mörg verkfæranna sem þú finnur á InDesign Tools spjaldinu eru notuð til að teikna línur og form á síðu, svo þú hefur nokkrar mismunandi leiðir til að búa til áhugaverðar teikningar fyrir ritin þín. Þú getur búið til allt frá grunnformum til flókinna teikninga inni í InDesign, í stað þess að þurfa að nota teikniforrit eins og […]
Að pakka inn texta í Adobe Illustrator CC er ekki alveg það sama og að pakka inn gjöf – það er auðveldara! Textabrot þvingar texta til að vefja utan um grafík, eins og sýnt er á þessari mynd. Þessi eiginleiki getur bætt smá sköpunargáfu við hvaða verk sem er. Myndin neyðir textann til að vefja utan um hann. Fyrst skaltu búa til […]
Þegar þú hannar í Adobe Illustrator CC þarftu oft að lögun sé í nákvæmri stærð (til dæmis 2 x 3 tommur). Eftir að þú hefur búið til form er besta leiðin til að breyta stærð þess í nákvæmar mælingar að nota Transform spjaldið, sýnt á þessari mynd. Láttu hlutinn velja og veldu síðan Gluggi→ Umbreyta í […]
Þú getur notað InDesign til að búa til og breyta grafík QR kóða. QR kóðar eru strikamerki sem geta geymt upplýsingar eins og orð, tölur, vefslóðir eða annars konar gögn. Notandinn skannar QR kóðann með myndavélinni sinni og hugbúnaði á tæki, svo sem snjallsíma, og hugbúnaðurinn notar […]







