Færa, bæta við, eyða og númera síður InDesign CS5

Pages spjaldið í InDesign Creative Suite 5 gerir þér kleift að velja, færa, bæta við, eyða, númera og afrita síður í InDesign útgáfu.
Shadows/Highlights aðlögunin er frábær eiginleiki í Adobe Photoshop CS6 sem býður upp á fljótlega og auðvelda aðferð til að leiðrétta lýsingu. Þessi skipun virkar vel á myndefni sem er ljósmyndað með ljósgjafann sem kemur aftan frá og gefur því myndefni dökkan forgrunn. Aðlögunin getur einnig dregið fram smáatriðin á sterkum skuggasvæðum.
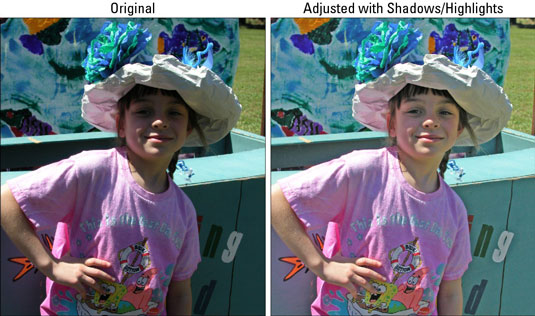
Til að kynna þér þetta tól skaltu fylgja þessum skrefum:
Opnaðu mynd sem þarfnast mikillar viðgerðar og veldu Mynd→ Stillingar→ Skuggar/Hápunktar.
Þegar svarglugginn birtist er leiðréttingunni sjálfkrafa beitt í forskoðun þinni. Ef þú sérð enga breytingu skaltu ganga úr skugga um að þú hafir valið Forskoðun gátreitinn. Sjálfgefnar stillingar í svarglugganum eru ætlaðar til að leiðrétta baklýstar myndir, þannig að þær gætu eða ekki gert rétta leiðréttingarvinnuna fyrir þig með sjálfgefnum stillingum.
Færðu Magn-sleðann til að stilla magn leiðréttingar fyrir skuggana þína og/eða hápunktana þína.
Því hærra sem hlutfallið er, því ljósari eru skuggarnir og dekkri hápunktarnir. Þú getur líka slegið inn gildi í prósentutextareitinn.
Ef þú ert ánægður með niðurstöðurnar geturðu smellt á OK og lokið við aðlögunina. Hins vegar, ef þú þráir meiri stjórn, smelltu á Sýna fleiri valkosti gátreitinn neðst í svarglugganum.

Dragðu sleðann fyrir tónbreidd til að auka eða minnka tónsviðið sem er stillt í skugganum eða hápunktum.
Því lægra sem hlutfallið er, því þrengra tónsvið sem verða fyrir áhrifum. Með því að nota mjög lága prósentu eru aðeins dekkstu hlutar skuggans eða ljósustu hlutar hápunktsins leiðréttir. Hærra hlutfall inniheldur mikið úrval af tónum, þar á meðal miðtónasvæði. Byrjaðu með sjálfgefna stillingu 50% og vinnðu í litlum skrefum þaðan.
Ef miðtónarnir og hápunktarnir eru að verða of ljósir, þegar skuggasvæðin eru ljós, skaltu minnka tónbreiddarprósentu skugganna. Ef þú byrjar að sjá artifacts hefurðu stillt prósentuna of hátt.
Dragðu radíus sleðann til að auka eða minnka fjölda pixla sem notaðir eru í hverfinu.
Til að laga lýsingu lýsir þessi skipun pixla í samræmi við birtustig nærliggjandi pixla, kallað staðbundið hverfi. Besta stærðin fer eftir myndinni, svo spilaðu með þessum renna. Ef radíusinn er of lítill getur verið að aðalmyndefnið þitt skorti birtuskil. Ef það er of stórt gæti bakgrunnurinn þinn verið of bjartur eða dökkur. Adobe mælir með því að stilla radíusinn á um það bil helmingi stærri en myndefnið.
Gerðu frekari breytingar á Stillingar svæðinu, eftir þörfum:
Litaleiðrétting: Aðeins í boði fyrir litmyndir, þessi stýring gerir þér kleift að leiðrétta litina í aðeins breyttum hlutum myndarinnar. Oft, þegar þú eykur eða minnkar magn af skugga eða hápunktum, dregur þú fram „faldu“ litina. Almennt séð gera hærri litaleiðréttingargildi liti mettari.
Birtustig: Aðeins í boði fyrir grátónamyndir. Færðu sleðann til vinstri til að dökkna og hægri til að létta.
Midtone Contrast: Færðu sleðann til vinstri til að minnka birtuskil og hægri til að auka birtuskil. Vertu bara meðvituð um að þegar þú eykur miðtóna birtuskil gætirðu líka dekkað skuggasvæði og ljósa hápunktasvæði.
Black Clip/White Clip: Með því að stilla klippigildi á milli 0,5% og 1% eru of dökkir og of ljósir punktar fjarlægðir.
Smelltu á Save as Defaults hnappinn til að vista og gera stillingar þínar að sjálfgefnum stillingum.
Ef þú vilt endurstilla stillingarnar aftur í upphaflegar sjálfgefnar stillingar skaltu halda niðri Shift og smella á Vista sem sjálfgefnar hnappinn. Þú getur vistað eins margar stillingar og þú vilt. Smelltu á Hlaða hnappinn til að endurhlaða tiltekna stillingu. Til að vista stillingarnar sem nýjar stillingar, en ekki sem sjálfgefnar, smelltu á Vista hnappinn.
Smelltu á OK til að beita leiðréttingunni og hætta í glugganum.
Pages spjaldið í InDesign Creative Suite 5 gerir þér kleift að velja, færa, bæta við, eyða, númera og afrita síður í InDesign útgáfu.
Leitarvélagögn geta verið mjög hjálpleg við að leiðbeina markaðsaðferðum þínum. Notaðu þessa handbók til að finna út hvernig á að nota þessi gögn í Adobe Analytics.
Rétt eins og í Adobe Illustrator, bjóða Photoshop teikniborð möguleika á að byggja upp aðskildar síður eða skjái í einu skjali. Þetta getur verið sérstaklega gagnlegt ef þú ert að smíða skjái fyrir farsímaforrit eða lítinn bækling.
Lærðu hvernig á að beita gagnsæi á SVG grafík í Illustrator. Kannaðu hvernig á að gefa út SVG með gagnsæjum bakgrunni og beita gagnsæisáhrifum.
Eftir að þú hefur flutt myndirnar þínar inn í Adobe XD hefurðu ekki mikla stjórn á klippingum, en þú getur breytt stærð og snúið myndum alveg eins og þú myndir gera í öðrum formum. Þú getur líka auðveldlega snúið hornin á innfluttri mynd með því að nota horngræjurnar. Maskaðu myndirnar þínar með því að skilgreina lokað form […]
Þegar þú ert með texta í Adobe XD verkefninu þínu geturðu byrjað að breyta textaeiginleikum. Þessir eiginleikar fela í sér leturfjölskyldu, leturstærð, leturþyngd, jöfnun, stafabil (kering og rakning), línubil (frama), Fylling, Border (strok), Skuggi (fallskuggi) og Bakgrunnsþoka. Svo skulum endurskoða hvernig þessar eignir eru notaðar. Um læsileika og leturgerð […]
Mörg verkfæranna sem þú finnur á InDesign Tools spjaldinu eru notuð til að teikna línur og form á síðu, svo þú hefur nokkrar mismunandi leiðir til að búa til áhugaverðar teikningar fyrir ritin þín. Þú getur búið til allt frá grunnformum til flókinna teikninga inni í InDesign, í stað þess að þurfa að nota teikniforrit eins og […]
Að pakka inn texta í Adobe Illustrator CC er ekki alveg það sama og að pakka inn gjöf – það er auðveldara! Textabrot þvingar texta til að vefja utan um grafík, eins og sýnt er á þessari mynd. Þessi eiginleiki getur bætt smá sköpunargáfu við hvaða verk sem er. Myndin neyðir textann til að vefja utan um hann. Fyrst skaltu búa til […]
Þegar þú hannar í Adobe Illustrator CC þarftu oft að lögun sé í nákvæmri stærð (til dæmis 2 x 3 tommur). Eftir að þú hefur búið til form er besta leiðin til að breyta stærð þess í nákvæmar mælingar að nota Transform spjaldið, sýnt á þessari mynd. Láttu hlutinn velja og veldu síðan Gluggi→ Umbreyta í […]
Þú getur notað InDesign til að búa til og breyta grafík QR kóða. QR kóðar eru strikamerki sem geta geymt upplýsingar eins og orð, tölur, vefslóðir eða annars konar gögn. Notandinn skannar QR kóðann með myndavélinni sinni og hugbúnaði á tæki, svo sem snjallsíma, og hugbúnaðurinn notar […]







