Færa, bæta við, eyða og númera síður InDesign CS5

Pages spjaldið í InDesign Creative Suite 5 gerir þér kleift að velja, færa, bæta við, eyða, númera og afrita síður í InDesign útgáfu.
Þegar þú býrð til aðgerð í Adobe Photoshop Creative Suite 6, gerir þú röð skrefa sjálfvirkan. Það erfiðasta við að búa til nýja aðgerð er að finna út hvaða aðgerðir þú vilt gera sjálfvirkan. Hugsaðu um skref sem þú framkvæmir aftur og aftur og hvort þú gætir verið afkastameiri ef þú hefðir aðgerð sem gæti gert þau fyrir þig.
Þú getur jafnvel skráð sérsniðnar prentstillingar þínar sem hluta af aðgerð þinni. Þetta getur sparað mikinn tíma.
Eftir að þú hefur ákveðið hvað þú vilt gera sjálfvirkan skaltu skoða raunverulegu skrefin svo þú getir skráð þau. Eftir að þú hefur skráð skrefin, þarf lítið annað að búa til nýja aðgerð en að ræsa macro upptökutæki Photoshop og framkvæma þau skref sem þú vilt hafa með í aðgerðinni.
Á meðan þú ert að vinna úr krókunum í aðgerð þinni ættirðu að gera það á afriti af upprunalegu skránni þinni. Þannig, ef allt fer úrskeiðis, er upprunalega skráin þín örugg fyrir skaða.
Hér eru skrefin sem þarf að fylgja til að búa til nýja aðgerð:
Opnaðu mynd.
Birtu aðgerðarspjaldið í listaham með því að taka hakið úr Button Mode í sprettiglugga spjaldsins.
Photoshop CS6 hefur bætt við getu til að taka upp pensilstroka. Veldu Leyfa tólaupptöku í sprettiglugga aðgerðarspjaldsins. Þessi eiginleiki getur komið sér vel þegar þú notar bursta til að lagfæra röð svipaðra mynda. Þú getur líka búið til málverk, tekið það upp og látið Photoshop mála það aftur fyrir þig pensla fyrir strik síðar.
Smelltu á Búa til nýja aðgerð hnappinn neðst á Aðgerðarspjaldinu.
Þú getur líka valið Ný aðgerð í sprettivalmynd spjaldsins.
Ný aðgerð gluggi opnast.
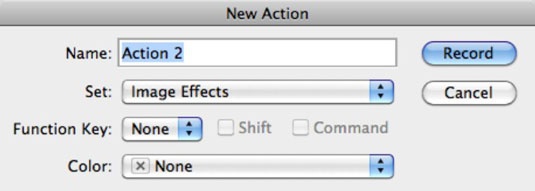
Í Nafn textareitnum, sláðu inn heiti fyrir aðgerðina.
Í Setja sprettiglugganum skaltu velja aðgerðasettið þar sem þú vilt vista nýju aðgerðina.
An Aðgerðir sett er bara mappa sem inniheldur einstaka aðgerðir vegna skipulagsbreytinga tilgangi. Ekki hika við að nota núverandi sett eða búa til þitt eigið.
(Valfrjálst) Til að tengja aðgerðina við aðgerðalykla flýtileið skaltu velja heiti aðgerðalykisins í fellivalmyndinni Aðgerðarlykill.
Þetta skref tengir aðgerðina við hnapp á lyklaborðinu. Með því að tengja aðgerð við aðgerðarlykil, eins og F2, F3, og svo framvegis, geturðu dregið úr þeim tíma sem það tekur þig að framkvæma algengar aðgerðir. Reyndu að nota flýtilykla sem eru ekki þegar tengdir öðrum Photoshop verkefnum.
Veldu Shift eða Ctrl (Shift eða Command á Mac) gátreitinn til að nota annan hvorn þessara lykla með aðgerðarlyklinum.
Sérhver flýtilykla sem þú úthlutar aðgerð hnekkir sjálfgefna aðgerðinni sem þegar er úthlutað á flýtilykla. Nokkrar undantekningar eru þar sem stýrikerfið vinnur ef átök eru. Þú getur farið aftur í upprunalegu flýtileiðina með því að velja Breyta → Flýtileiðir.
Til að forðast árekstra geta Mac notendur leitað að kerfislyklaborðsflýtivísum. Til að gera það skaltu skoða flipann Lyklaborðsflýtivísar í Lyklaborðs- og múshlutanum í Systems Preferences undir Apple valmyndinni.
Í fellilistanum Litur, veldu lit til að merkja aðgerðina þína í hnappaham.
Þessi valkostur gerir þér kleift að flokka tengdar aðgerðir eftir lit.
Smelltu á Record hnappinn í New Action glugganum til að hefja upptöku.
Framkvæmdu öll skrefin sem þú vilt taka upp.
Smelltu á Hættu að spila/upptöku hnappinn neðst á Aðgerðarspjaldinu til að klára aðgerðina.
Nýja aðgerðin þín birtist á Aðgerðarspjaldinu, bæði í lista- og hnappaham.
Pages spjaldið í InDesign Creative Suite 5 gerir þér kleift að velja, færa, bæta við, eyða, númera og afrita síður í InDesign útgáfu.
Leitarvélagögn geta verið mjög hjálpleg við að leiðbeina markaðsaðferðum þínum. Notaðu þessa handbók til að finna út hvernig á að nota þessi gögn í Adobe Analytics.
Rétt eins og í Adobe Illustrator, bjóða Photoshop teikniborð möguleika á að byggja upp aðskildar síður eða skjái í einu skjali. Þetta getur verið sérstaklega gagnlegt ef þú ert að smíða skjái fyrir farsímaforrit eða lítinn bækling.
Lærðu hvernig á að beita gagnsæi á SVG grafík í Illustrator. Kannaðu hvernig á að gefa út SVG með gagnsæjum bakgrunni og beita gagnsæisáhrifum.
Eftir að þú hefur flutt myndirnar þínar inn í Adobe XD hefurðu ekki mikla stjórn á klippingum, en þú getur breytt stærð og snúið myndum alveg eins og þú myndir gera í öðrum formum. Þú getur líka auðveldlega snúið hornin á innfluttri mynd með því að nota horngræjurnar. Maskaðu myndirnar þínar með því að skilgreina lokað form […]
Þegar þú ert með texta í Adobe XD verkefninu þínu geturðu byrjað að breyta textaeiginleikum. Þessir eiginleikar fela í sér leturfjölskyldu, leturstærð, leturþyngd, jöfnun, stafabil (kering og rakning), línubil (frama), Fylling, Border (strok), Skuggi (fallskuggi) og Bakgrunnsþoka. Svo skulum endurskoða hvernig þessar eignir eru notaðar. Um læsileika og leturgerð […]
Mörg verkfæranna sem þú finnur á InDesign Tools spjaldinu eru notuð til að teikna línur og form á síðu, svo þú hefur nokkrar mismunandi leiðir til að búa til áhugaverðar teikningar fyrir ritin þín. Þú getur búið til allt frá grunnformum til flókinna teikninga inni í InDesign, í stað þess að þurfa að nota teikniforrit eins og […]
Að pakka inn texta í Adobe Illustrator CC er ekki alveg það sama og að pakka inn gjöf – það er auðveldara! Textabrot þvingar texta til að vefja utan um grafík, eins og sýnt er á þessari mynd. Þessi eiginleiki getur bætt smá sköpunargáfu við hvaða verk sem er. Myndin neyðir textann til að vefja utan um hann. Fyrst skaltu búa til […]
Þegar þú hannar í Adobe Illustrator CC þarftu oft að lögun sé í nákvæmri stærð (til dæmis 2 x 3 tommur). Eftir að þú hefur búið til form er besta leiðin til að breyta stærð þess í nákvæmar mælingar að nota Transform spjaldið, sýnt á þessari mynd. Láttu hlutinn velja og veldu síðan Gluggi→ Umbreyta í […]
Þú getur notað InDesign til að búa til og breyta grafík QR kóða. QR kóðar eru strikamerki sem geta geymt upplýsingar eins og orð, tölur, vefslóðir eða annars konar gögn. Notandinn skannar QR kóðann með myndavélinni sinni og hugbúnaði á tæki, svo sem snjallsíma, og hugbúnaðurinn notar […]







