Færa, bæta við, eyða og númera síður InDesign CS5

Pages spjaldið í InDesign Creative Suite 5 gerir þér kleift að velja, færa, bæta við, eyða, númera og afrita síður í InDesign útgáfu.
Þú átt líklega nokkrar myndir á harða disknum þínum sem þú vilt flytja inn í Adobe Lightroom Classic og þú munt hafa nýjar myndir til að flytja inn af minniskortinu þínu. Verkflæðið er það sama í báðum tilfellum, en valmöguleikarnir sem þú lendir í eru smámunir.
Hlutir sem þú vilt hafa í huga áður en þú byrjar innflutningsferlið:
Þegar þú byrjar innflutningsferlið með allar endurnar þínar í röð sparar það mikinn tíma á leiðinni. Mundu að innflutningsferlið gefur þér tækifæri til að gera meira en bara að byrja að skoða myndirnar þínar í Lightroom Classic . Skoðaðu stóra mynd af innflutningsverkflæði sem nýtir alla möguleika innflutningsferlisins:
Hefja innflutning.
Þú getur hafið innflutning á nokkra vegu en ekkert gerist án þess að þú hafir tekið fyrsta skrefið.
Veldu myndirnar sem þú vilt flytja inn.
Sama hvaðan myndirnar þínar eru upprunnar, þú verður að velja hvaða á að flytja inn.
Stilltu stillingarnar til að mæta innsláttarþörfum þínum.
Að hafa svör við spurningunum í upphafi þessa hluta gerir þér kleift að setja upp innflutningsgluggann fljótt og smella á innflutningshnappinn.
Með stóru myndina úr vegi, kominn tími til að svitna nokkur af smærri smáatriðum. Næstu hlutar hjálpa þér að vafra um innflutningsferlið.
Að hefja innflutning á myndum í Lightroom
Innflutningsglugginn er gátt sem allar myndir þurfa að fara í gegnum. Þú getur opnað hurðina á nokkra vegu:
Veldu myndirnar sem þú vilt flytja inn í Lightroom Classic
Þó að það gæti verið satt í flestum tilfellum að þú viljir flytja inn allar myndir á minniskortinu, þá er það samt þess virði að skanna í gegnum myndirnar til að staðfesta að þú viljir virkilega flytja þær allar inn. Valmöguleikinn Ekki flytja inn grunaðar afritanir á skráameðferðarspjaldinu er sjálfgefið hakað til að tryggja að þú flytjir ekki inn sömu myndirnar tvisvar, en þegar þú skannar forsýningarnar gætirðu fundið að þú þarft bara ekki að eyða tíma í að flytja inn nokkrar af (vondu) myndunum. Taktu hakið úr gátreitnum fyrir allar myndir sem þú vilt ekki flytja inn á þeim tíma.
Í sumum tilfellum gætirðu átt auðveldara með að smella á Hætta við allt hnappinn neðst í glugganum og haka svo bara við reitina fyrir myndir sem þú vilt flytja inn. Þú getur notað hraðari aðferðir til að flokka hveitið frá hisminu í bókasafnseiningunni, en það er engin þörf á að flytja inn myndir af innri linsulokinu þínu.
Stillingar til að mæta innsláttarþörfum þínum
Þegar þú veist hvaða myndir þú vilt flytja inn er kominn tími til að velja hvernig þær eru fluttar inn og hvort þú ætlar að fjölverka smá og vinna úr þeim á leiðinni inn um dyrnar.
Innflutningsglugginn gefur þér fjóra valkosti meðfram miðju efst. Uppruninn sem þú ert að flytja inn frá ákvarðar að miklu leyti hvaða valkostir eru í boði í innflutningsglugganum.
Ef þú ert að flytja inn af minniskorti eru Copy as DNG og Copy einu í boði. Ef þú ert að flytja inn af drifi eru allir valkostir, Copy as DNG, Copy, Move og Add í boði.
Hér er hvers vegna. Ef þú ert að flytja inn úr tæki (t.d. minniskorti) viltu ekki Bæta við valkostinn vegna þess að minniskort eru aðeins tímabundin geymslutæki. Lightroom Classic veit þetta og gerir möguleikann óvirkan. Færa er heldur ekki valkostur, byggt á bestu starfsvenjum til að takast á við minniskort.
Í fyrsta lagi, þú vilt ekki fjarlægja skrár af minniskortinu þínu fyrr en þú getur sjónrænt sannreynt að skrárnar hafi verið afritaðar á öruggan hátt á að minnsta kosti einn annan disk (tveir ef þú vilt vera öruggur). Hugmyndin hér er sú að þú viljir ekki hætta á að eitthvað fari úrskeiðis í flutningsferlinu vegna þess að þú hefur ekki enn búið til öryggisafrit.
Í öðru lagi er betra að nota myndavélina þína til að endurforsníða kortið þegar þú ert tilbúinn að eyða innihaldinu en það er að láta tölvuna framkvæma það verkefni. Þegar þú endurformatar kortið í myndavélinni er ferlið gert á besta hátt fyrir myndavélina, sem þýðir að þú finnur fyrir minni líkur á skemmdum gögnum þegar myndavélin er að skrifa skrár á kortið í venjulegri notkun.
Valmöguleikarnir Afrita og Færa skráameðferð innihalda viðbótarstillingar sem ekki finnast þegar þú notar valkostinn Bæta við. Ástæðan fyrir þessu er sú að þegar þú ert aðeins að bæta við, þá ertu ekki að breyta neinu um myndirnar. Þú ert einfaldlega að segja Lightroom Classic hvar skrárnar eru staðsettar og heldur áfram að flytja inn gögnin þeirra. Það myndi fylgja því að ef þú ert að velja að afrita eða færa myndirnar og flytja síðan inn, þá þarftu að segja Lightroom Classic hvert þú vilt að þær fari og hvort þú viljir breyta nöfnum þeirra í því ferli.
Í því skyni, þegar þú velur einn af valkostunum Afrita eða Færa skráameðferð, sérðu eftirfarandi valkosti birtast í innflutningsglugganum:
Endurnefna aðgerð Lightroom Classic er nokkuð öflug og fjölhæf. Það er frábær kostur við innflutning, en hafðu í huga að þú getur endurnefna skrár síðar í bókasafnseiningunni. Svo, ekki finna fyrir þrýstingi að gera það við innflutning.
Lightroom Classic setur upp með fjölda fyrirframgerðra skráarnafnasniðmáta sem þú getur notað, en raunverulegur kraftur þess losnar þegar þú notar Filename Template Editor, eins og sýnt er, til að búa til sérsniðin sniðmát. Þú færð aðgang að ritlinum með því að smella á Sniðmát fellivalmyndina og velja Breyta.

Ritstjóri skráarnafnasniðmáts.
Ritstjórinn vinnur með því að nota það sem hann kallar tákn til að tákna ýmsa textastrengi sem þú getur sett saman í ýmsar stillingar. Það eru tákn fyrir myndnafnagögn, myndanúmeravalkosti, dagsetningarsnið, lýsigögn og jafnvel sérsniðinn texta. Hægt er að vista samansettu táknin sem endurnotanleg sniðmát hvenær sem þú vilt endurnefna skrár. (Þú munt nota sama ritstjóra og tákn ef þú endurnefnir eftir innflutning líka.)
Smelltu í gegnum hina ýmsu hluta til að fá tilfinningu fyrir hvaða gögnum er mögulegt að innihalda í skráarnöfnunum þínum. Gefðu gaum að tveimur táknum sérstaklega:
Það getur verið erfitt að draga tengslin á milli þess sem þeir tákna og vörulistastillingargluggans.
Fylgdu þessu dæmi þar sem þú býrð til sérsniðið sniðmát sem sameinar dagsetningarupplýsingar og hluta af upprunalega, myndavélarmynduðu skráarnafni (sjá mynd á undan til að sjá hvernig sniðmátið lítur út á endanum):
Smelltu á Sniðmát fellivalmyndina og veldu Breyta.
Með því að gera það ræsir skráarnafnssniðmát ritilinn. Þegar ritstjórinn opnast, taktu eftir því að virka sniðmátið birtist í Forstilla reitnum efst á ritlinum og að táknin sem mynda það sniðmát birtast í Breytingarreitnum. Gefðu þér augnablik til að smella í gegnum önnur sniðmát og sjáðu hvernig táknin eru smíðuð.
Eyddu öllum táknum sem birtast í klippingarreitnum.
Byrjaðu á hreinu borði. Smelltu bara á reitinn fyrir aftan táknin og ýttu á Delete (Backspace fyrir Windows). Taktu eftir dæminu fyrir ofan reitinn breytist þegar þú bætir við eða fjarlægir tákn til að forskoða hvernig skráarnafnið mun birtast.
Smelltu á fellivalmyndina í viðbótarhlutanum í ritlinum og veldu dagsetningartáknið (ÁÁÁÁMMDD).
Bara að velja úr valmyndinni bætir tákninu við klippireitinn.
Smelltu á klippireitinn fyrir aftan dagsetningartáknið og sláðu inn undirstrik.
Þú takmarkast ekki við að nota bara táknin til að búa til skráarnöfnin þín. Þú getur skrifað beint inn í klippireitinn. Mundu bara að með skráarnöfn viltu ekki gera þau lengri en nauðsynlegt er, og þú vilt forðast alla stafi sem eru ekki tölustafir nema strik og undirstrik til að koma í veg fyrir hugsanleg vandamál á leiðinni.
Í hlutanum Image Name í ritlinum, veldu Filename Number Suffix táknið úr fellivalmyndinni.
Þetta er skráarnúmer myndavélarinnar.
Smelltu á Forstillingar fellivalmyndina efst í ritlinum og veldu Vista núverandi stillingar sem nýja forstillingu.
Með því að gera það opnast nýr forstillingargluggi. Ef þú hefur ekki tekið eftir því, þá notar fólkið hjá Adobe orðin sniðmát og forstilling til skiptis. Ekki láta það rugla þig.
Gefðu forstillingunni (sniðmátinu) lýsandi heiti og smelltu á Búa til.
Eftir að þú smellir á Búa til sérðu þetta nafn birtast í forstillingarvalmyndinni.
Smelltu á Lokið.
Þú ert færður í innflutningsgluggann með nýja sniðmátið þitt valið.
Burtséð frá því hvaða aðferð þú notar til að meðhöndla skrár, hefurðu alltaf möguleika á að nota þrjár gerðir af upplýsingum á allar innfluttar skrár í gegnum Apply While Import spjaldið:
Ferlið við að búa til forstillingu lýsigagna er þess virði að skoða nánar. Þú getur búið til ótakmarkaðan fjölda forstillinga lýsigagna, sem hægt er að nota við innflutning eða síðar í bókasafnseiningunni. Ég bý til grunnlínuforstillingu (sem þýðir upplýsingar sem ég vil hafa á öllum myndum óháð efni, starfi eða staðsetningu) sem inniheldur allar viðeigandi upplýsingar (höfundarrétt, nafn, tengiliðaupplýsingar og svo framvegis).
Til að búa til grunnforstillingu lýsigagna gerirðu eftirfarandi:
Í Nota við innflutning spjaldið í innflutningsglugganum, smelltu á Lýsigögn fellivalmyndina og veldu Nýtt.
Með því að gera það ræsir nýr forstillingargluggi lýsigagna (sjá eftirfarandi mynd).
Sláðu inn heiti fyrir nýja forstillinguna þína í reitnum Forstilla nafn.
Fylltu út alla reiti í IPTC Copyright og IPTC Creator reitunum.
Þetta eru grunnupplýsingarnar um hver á höfundarréttinn að þessari mynd og hvernig á að hafa samband við þá. Að bæta því við hér þýðir að það er skrifað í lýsigögn útfluttu skránna þinna og hægt er að skrifa það í XMP lýsigögn upprunaskránna þinna.
Hér er hvernig á að búa til (c) táknið þannig að það sé innifalið í Höfundarréttarreitnum. Ef þú ert að vinna í Windows og ert með sérstakt talnatakkaborð, haltu Alt takkanum niðri og ýttu á 0169 á takkaborðinu og slepptu síðan Alt takkanum. Ef þú ert á fartölvu með lyklaborði á venjulegu lyklaborðinu þínu skaltu halda niðri aðgerðartakkanum (Fn) og Alt takkanum og ýta svo á 0169. Ef þú ert að vinna á Mac skaltu halda Option takkanum niðri og ýta á G.
Smelltu á Búa til hnappinn.
Þetta vistar forstillinguna með því að nota nafnið sem þú slóst inn í skrefi 1 og lokar lýsigagnaforstillingarglugganum. Þú sérð nýju forstillinguna í reitnum Lýsigögn í innflutningsglugganum.
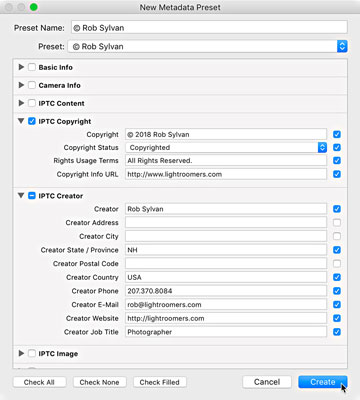
Forstillingarglugginn fyrir nýja lýsigögn.
The last setting to configure before clicking the Import button is Build Previews in the File Handling panel. Lightroom Classic begins rendering the previews after the import process is complete. This setting determines the size of the previews it starts creating after import. Here are your options:
No matter which setting you use, Lightroom Classic still eventually renders the previews it requires when needed. The main purpose of the setting is to give you a little control over this background process that happens after the import is complete. I routinely choose the Embedded & Sidecar option.
The two most common types of imports you perform are the Add (especially for new Lightroom Classic users) and Copy variants.
Importing from a drive (Add)
For photos on your hard drive that you want to manage with Lightroom Classic, but keep them right where they are on your hard drive, you use the Add method. Here are the steps for adding existing photos to the catalog:
Click the Import button in the Library module to open the Import dialog.
Note: To get to the Library Module, press G (for Grid) from anywhere in Lightroom Classic.
In the Source panel, navigate to the top-level folder that contains your photos and select it, making sure that Include Subfolders is checked.
Click the Add button.
Leave all photos checked for import.
You can use Lightroom Classic’s tools later to sort out and delete any less-than-perfect photos.
In the File Handling panel, set Build Previews as desired.
In the Apply During Import panel, set the Develop Settings drop-down menu to None, and choose your Metadata preset in the Metadata menu.
Apply any globally applicable keywords (doubtful that any would apply to all photos when you’re first importing).
Click the Import button.
After that final click, the Import dialog closes, and you see the progress meter advancing in the upper-left corner of the interface as thumbnails start appearing in your catalog. Likewise, the Folders panel shows the imported folders.
Importing from a memory card (Copy)
Use a card reader instead of directly connecting your camera. A card reader is cheap and portable, doesn’t drain your camera batteries, and frees your camera to take more photos if you have multiple memory cards. Card readers often provide a faster data transfer rate than most cameras do. Card readers are so common these days that many laptops and monitors have them built right in!
Time to go through the steps for importing from a memory card — no matter how you connect the card to the computer. These steps are for the manual method and work only if you disable the Show Import Dialog When a Memory Card Is Detected preference setting:
Connect your memory card to the computer, and click the Import button in the Library.
Verify that your memory card is selected in the Devices section of the Source panel.
Confirm Eject after Import in the Source panel is checked.
Scan the previews, and uncheck any photos you don’t want to import.
Choose the Copy option at the top of the Import dialog.
Go right to the Destination panel, and choose where you want the new copies to be saved.
Click the Organize drop-down in the Destination panel, and choose how you want the photos organized.
Confirm that Don’t Import Suspected Duplicates in File Handling is checked.
(Optional) Check the Make a Second Copy To box in the File Handling panel, and configure a backup location.
Set Build Previews as desired.
In the File Renaming panel, choose a file-naming template from the Template drop-down menu.
In the Apply During Import panel, click the Develop Settings drop-down menu, and choose None.
Á meðan þú ert þarna, smelltu á Lýsigögn fellivalmyndina og veldu núverandi forstillingu eða búðu til nýja.
Notaðu hvaða leitarorð sem eiga við á heimsvísu.
Athugaðu stillingar á áfangastaðspjaldinu.
Smelltu á Flytja inn hnappinn.
Innflutningsferlið er nú hafið. Eftir að framvindumælinum er lokið er óhætt að fjarlægja minniskortið þitt. Staðfestu alltaf sjónrænt að allar myndirnar séu þar sem þær eiga að vera áður en þú forsníða það minniskort!
Pages spjaldið í InDesign Creative Suite 5 gerir þér kleift að velja, færa, bæta við, eyða, númera og afrita síður í InDesign útgáfu.
Leitarvélagögn geta verið mjög hjálpleg við að leiðbeina markaðsaðferðum þínum. Notaðu þessa handbók til að finna út hvernig á að nota þessi gögn í Adobe Analytics.
Rétt eins og í Adobe Illustrator, bjóða Photoshop teikniborð möguleika á að byggja upp aðskildar síður eða skjái í einu skjali. Þetta getur verið sérstaklega gagnlegt ef þú ert að smíða skjái fyrir farsímaforrit eða lítinn bækling.
Lærðu hvernig á að beita gagnsæi á SVG grafík í Illustrator. Kannaðu hvernig á að gefa út SVG með gagnsæjum bakgrunni og beita gagnsæisáhrifum.
Eftir að þú hefur flutt myndirnar þínar inn í Adobe XD hefurðu ekki mikla stjórn á klippingum, en þú getur breytt stærð og snúið myndum alveg eins og þú myndir gera í öðrum formum. Þú getur líka auðveldlega snúið hornin á innfluttri mynd með því að nota horngræjurnar. Maskaðu myndirnar þínar með því að skilgreina lokað form […]
Þegar þú ert með texta í Adobe XD verkefninu þínu geturðu byrjað að breyta textaeiginleikum. Þessir eiginleikar fela í sér leturfjölskyldu, leturstærð, leturþyngd, jöfnun, stafabil (kering og rakning), línubil (frama), Fylling, Border (strok), Skuggi (fallskuggi) og Bakgrunnsþoka. Svo skulum endurskoða hvernig þessar eignir eru notaðar. Um læsileika og leturgerð […]
Mörg verkfæranna sem þú finnur á InDesign Tools spjaldinu eru notuð til að teikna línur og form á síðu, svo þú hefur nokkrar mismunandi leiðir til að búa til áhugaverðar teikningar fyrir ritin þín. Þú getur búið til allt frá grunnformum til flókinna teikninga inni í InDesign, í stað þess að þurfa að nota teikniforrit eins og […]
Að pakka inn texta í Adobe Illustrator CC er ekki alveg það sama og að pakka inn gjöf – það er auðveldara! Textabrot þvingar texta til að vefja utan um grafík, eins og sýnt er á þessari mynd. Þessi eiginleiki getur bætt smá sköpunargáfu við hvaða verk sem er. Myndin neyðir textann til að vefja utan um hann. Fyrst skaltu búa til […]
Þegar þú hannar í Adobe Illustrator CC þarftu oft að lögun sé í nákvæmri stærð (til dæmis 2 x 3 tommur). Eftir að þú hefur búið til form er besta leiðin til að breyta stærð þess í nákvæmar mælingar að nota Transform spjaldið, sýnt á þessari mynd. Láttu hlutinn velja og veldu síðan Gluggi→ Umbreyta í […]
Þú getur notað InDesign til að búa til og breyta grafík QR kóða. QR kóðar eru strikamerki sem geta geymt upplýsingar eins og orð, tölur, vefslóðir eða annars konar gögn. Notandinn skannar QR kóðann með myndavélinni sinni og hugbúnaði á tæki, svo sem snjallsíma, og hugbúnaðurinn notar […]







