Færa, bæta við, eyða og númera síður InDesign CS5

Pages spjaldið í InDesign Creative Suite 5 gerir þér kleift að velja, færa, bæta við, eyða, númera og afrita síður í InDesign útgáfu.
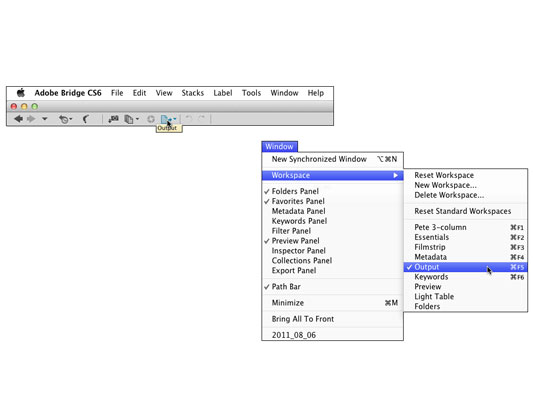
Opnaðu Output spjaldið með því að smella á hnappinn á því vinnusvæði, velja Output gegnum gluggann → Workspace valmyndina eða nota flýtileiðina sem sýnd er.
Í úttaksspjaldinu í Bridge geturðu á fljótlegan og auðveldan hátt búið til bæði kynningar á skjánum (ásamt flottum umskiptum á milli mynda) og margra blaðsíðna PDF skjöl (hentug til dreifingar og prentunar).
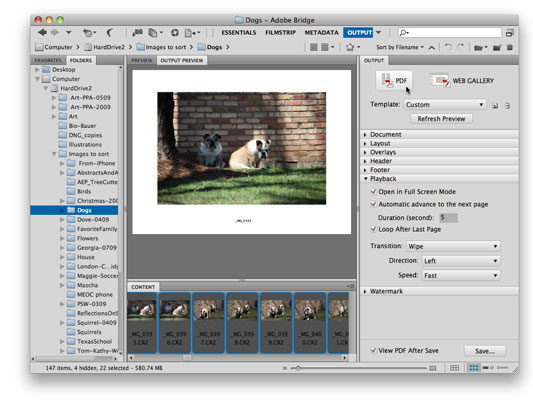
Veldu smámyndir af myndunum sem þú vilt hafa með.
Þú getur smellt og síðan Shift+smellt til að velja röð mynda eða Command+smellt (Mac)/Ctrl+smellt (Windows) til að velja einstakar myndir.
Ábending: Þú verður að velja myndirnar; þú getur ekki valið aðeins möppuna. Bridge sleppir sjálfkrafa öllum skrám sem ekki eru myndar og eru valdar.
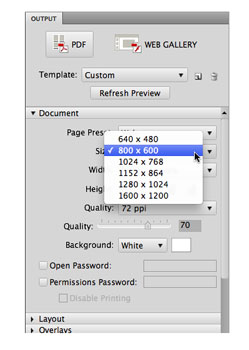
Í hlutanum Skjal, veldu viðeigandi stærð.
Veldu eina af forstillingunum á netinu frekar en pappírsstærð. Adobe Reader getur skalað kynninguna, svo 800×600 pixlar er góður kostur nema þú vitir að kynningin verður alltaf spiluð á stærri skjá. Veldu bakgrunnslitinn þinn (svartur er frábært val) og ákvarðaðu hvort þú viljir þurfa lykilorð til að opna skjalið eða gera kynninguna óprentanlega.
Í hlutanum Skjal, veldu viðeigandi stærð.
Veldu eina af forstillingunum á netinu frekar en pappírsstærð. Adobe Reader getur skalað kynninguna, svo 800×600 pixlar er góður kostur nema þú vitir að kynningin verður alltaf spiluð á stærri skjá. Veldu bakgrunnslitinn þinn (svartur er frábært val) og ákvarðaðu hvort þú viljir þurfa lykilorð til að opna skjalið eða gera kynninguna óprentanlega.
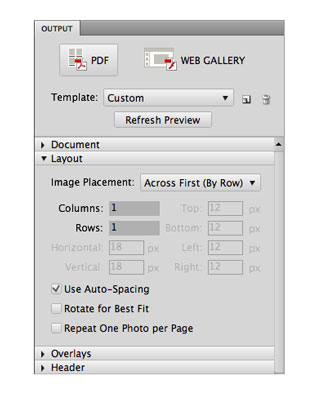
Veldu uppsetningu einn í einu.
Nema þú viljir í raun og veru að fleiri en ein mynd birtist í hverjum ramma kynningarinnar, notaðu uppsetningu með einum dálki og einni röð.
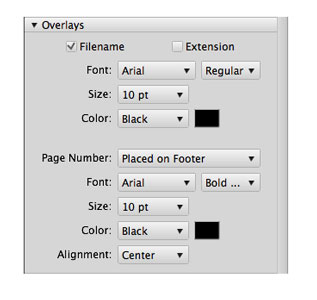
(Valfrjálst.) Bættu skráarnafni, haus, fót eða vatnsmerki við hvern ramma.
Í Yfirlagshlutanum geturðu valið að bæta skráarnafninu (með eða án skráarlengingarinnar) fyrir neðan hverja mynd og velja leturgerð, stíl, stærð og lit að eigin vali. Hlutarnir fyrir haus og fót gera þér kleift að bæta textaskilaboðum (að sjálfsögðu sérhannaðar) efst og/eða neðst á hverri skyggnu í kynningunni þinni.
Þú getur líka bætt við vatnsmerki, kannski höfundarréttarupplýsingunum þínum með minni ógagnsæi, þvert yfir miðju myndarinnar. Valkostirnir þínir í vatnsmerkishlutanum innihalda allar leturvalkostir, ógagnsæi og forgrunnur eða bakgrunnur. (Nema myndirnar þínar innihaldi gagnsæi eða minnkað ógagnsæi skaltu velja Forgrunn.)
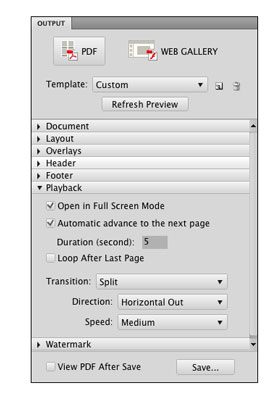
Veldu spilunarvalkosti þína.
Þú velur hvort þú vilt að kynningin fylli skjáinn, hversu lengi hver rammi birtist, hvort kynningin spilist einu sinni eða stöðugt og hvernig hún breytist frá ramma til ramma.
Forskoðaðu kynninguna þína. Smelltu á Refresh Preview hnappinn nálægt toppnum til að tryggja að þú fáir það sem þú vilt.
Vistaðu kynninguna þína. Langt neðst í þessum glugga geturðu valið að skoða kynninguna (eða ekki) þegar hún er tilbúin með valkostinum Skoða PDF eftir vistun. Smelltu á Vista hnappinn, nefndu kynninguna (Bridge bætir sjálfkrafa við .pdf skráarendingu), veldu staðsetningu til að vista á og smelltu á Vista.
Pages spjaldið í InDesign Creative Suite 5 gerir þér kleift að velja, færa, bæta við, eyða, númera og afrita síður í InDesign útgáfu.
Leitarvélagögn geta verið mjög hjálpleg við að leiðbeina markaðsaðferðum þínum. Notaðu þessa handbók til að finna út hvernig á að nota þessi gögn í Adobe Analytics.
Rétt eins og í Adobe Illustrator, bjóða Photoshop teikniborð möguleika á að byggja upp aðskildar síður eða skjái í einu skjali. Þetta getur verið sérstaklega gagnlegt ef þú ert að smíða skjái fyrir farsímaforrit eða lítinn bækling.
Lærðu hvernig á að beita gagnsæi á SVG grafík í Illustrator. Kannaðu hvernig á að gefa út SVG með gagnsæjum bakgrunni og beita gagnsæisáhrifum.
Eftir að þú hefur flutt myndirnar þínar inn í Adobe XD hefurðu ekki mikla stjórn á klippingum, en þú getur breytt stærð og snúið myndum alveg eins og þú myndir gera í öðrum formum. Þú getur líka auðveldlega snúið hornin á innfluttri mynd með því að nota horngræjurnar. Maskaðu myndirnar þínar með því að skilgreina lokað form […]
Þegar þú ert með texta í Adobe XD verkefninu þínu geturðu byrjað að breyta textaeiginleikum. Þessir eiginleikar fela í sér leturfjölskyldu, leturstærð, leturþyngd, jöfnun, stafabil (kering og rakning), línubil (frama), Fylling, Border (strok), Skuggi (fallskuggi) og Bakgrunnsþoka. Svo skulum endurskoða hvernig þessar eignir eru notaðar. Um læsileika og leturgerð […]
Mörg verkfæranna sem þú finnur á InDesign Tools spjaldinu eru notuð til að teikna línur og form á síðu, svo þú hefur nokkrar mismunandi leiðir til að búa til áhugaverðar teikningar fyrir ritin þín. Þú getur búið til allt frá grunnformum til flókinna teikninga inni í InDesign, í stað þess að þurfa að nota teikniforrit eins og […]
Að pakka inn texta í Adobe Illustrator CC er ekki alveg það sama og að pakka inn gjöf – það er auðveldara! Textabrot þvingar texta til að vefja utan um grafík, eins og sýnt er á þessari mynd. Þessi eiginleiki getur bætt smá sköpunargáfu við hvaða verk sem er. Myndin neyðir textann til að vefja utan um hann. Fyrst skaltu búa til […]
Þegar þú hannar í Adobe Illustrator CC þarftu oft að lögun sé í nákvæmri stærð (til dæmis 2 x 3 tommur). Eftir að þú hefur búið til form er besta leiðin til að breyta stærð þess í nákvæmar mælingar að nota Transform spjaldið, sýnt á þessari mynd. Láttu hlutinn velja og veldu síðan Gluggi→ Umbreyta í […]
Þú getur notað InDesign til að búa til og breyta grafík QR kóða. QR kóðar eru strikamerki sem geta geymt upplýsingar eins og orð, tölur, vefslóðir eða annars konar gögn. Notandinn skannar QR kóðann með myndavélinni sinni og hugbúnaði á tæki, svo sem snjallsíma, og hugbúnaðurinn notar […]







