Færa, bæta við, eyða og númera síður InDesign CS5

Pages spjaldið í InDesign Creative Suite 5 gerir þér kleift að velja, færa, bæta við, eyða, númera og afrita síður í InDesign útgáfu.
Ef þú ert að nota Dreamweaver er gagnlegt að vita hvernig á að búa til bókasafnsatriði, bæta einu við síðu og breyta og uppfæra bókasafnsatriði á mörgum síðum. Til að þessi skref virki rétt verður þú að gera þau í röð. Áður en þú býrð til eða notar bókasafnshluti verður þú fyrst að setja upp síðuna og opna hana í Files spjaldinu.
Til að búa til safnhlut sem þú getur notað á mörgum síðum á síðunni þinni skaltu fylgja þessum skrefum:
Opnaðu hvaða skrá sem er til staðar sem inniheldur myndir, texta eða aðra þætti á síðunni sem þú vilt vista sem bókasafnsatriði.
Á þessari síðu skaltu velja þátt eða safn af þáttum sem þú vilt vista sem safnhlut, eins og höfundarréttarupplýsingarnar sem birtast neðst á síðunni.
Veldu Breyta→ Bókasafn→ Bæta hlut við bókasafn.
Spjaldið Bókasafnseignir opnast og sýnir hvaða safnhluti sem fyrir er. Nýja bókasafnshluturinn þinn birtist sem Untitled.
Veldu Untitled og skiptu því út með því að slá inn nýtt nafn eins og þú myndir nefna hvaða skrá sem er í Explorer á tölvu eða Finder á Mac.
Þegar þú býrð til bókasafnsatriði vistar Dreamweaver það sjálfkrafa í safninu. Með því að heita bókasafnshlutum er auðveldara að bera kennsl á þá þegar þú vilt nota þá. Þú getur síðan auðveldlega notað bókasafnsatriði á hvaða nýja eða núverandi síðu á síðunni þinni.
Þú getur auðveldlega bætt þáttum úr bókasafninu við síðurnar þínar með því einfaldlega að draga þá af eignaspjaldinu á síðuna. Þegar þú bætir við bókasafnsatriði er efnið sett inn í skjalið og tenging er komið á.
Þessi tenging er mikilvæg vegna þess að hún gerir þér kleift að breyta bókasafnsatriðinu síðar og beita breytingunum á allar síður þar sem hluturinn birtist, en það þýðir líka að þú getur ekki breytt hlutnum á síðunni þar sem hann er settur inn.
Fylgdu þessum skrefum til að bæta bókasafnsatriði við síðu:
Búðu til nýtt skjal í Dreamweaver eða opnaðu hvaða skrá sem er fyrir.
Smelltu á flipann Eignir á skráarspjaldinu og smelltu síðan á bókasafnstáknið.
Bókasafnið opnast í eignaspjaldinu.
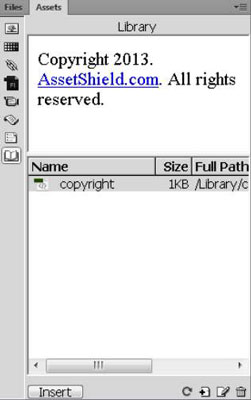
Dragðu hlut úr safninu yfir í Skjalagluggann.
Að öðrum kosti geturðu valið hlut í bókasafninu og smellt á Setja inn hnappinn. Atriðið birtist sjálfkrafa á síðunni. Eftir að þú hefur sett inn bókasafnsatriði á síðu geturðu notað hvaða snið eiginleika Dreamweaver sem er til að staðsetja það á síðunni.
Bókasafnsatriði eru auðkennd til að greina þá frá öðrum þáttum á síðu. Í valmyndinni Valkostir geturðu sérsniðið auðkenningarlit fyrir bókasafnsatriði auk þess að sýna eða fela hápunktalitinn. Til að breyta eða fela auðkenningu bókasafns skaltu fylgja þessum skrefum:
Veldu Edit→ Preferences (Windows) eða Dreamweaver→ Preferences (Mac).
Valmyndin Preferences birtist.
Í flokknum Flokkur til vinstri, veldu Auðkenning.
Smelltu á litareitinn til að velja lit fyrir bókasafnsvörur og veldu síðan Sýna reitinn til að birta hápunktslit bókasafnsins á síðunum þínum.
Skildu reitinn eftir auðan ef þú vilt ekki sýna hápunkta litinn.
Smelltu á OK til að loka valmyndinni Preferences.
Dreamweaver bókasafnseiginleikinn sparar tíma vegna þess að þú getur gert breytingar á bókasafnsatriðum og sjálfkrafa beitt þeim breytingum á hvaða eða allar síður þar sem bókasafnshluturinn birtist. Til að breyta bókasafnsatriði skaltu fylgja þessum skrefum:
Smelltu á flipann Eignir á skráarspjaldinu og smelltu síðan á bókasafnstáknið.
Bókasafnið opnast í eignaspjaldinu.
Tvísmelltu á einhvern hlut sem skráð er í safninu til að opna hlutinn.
Dreamweaver opnar nýjan glugga þar sem þú getur breytt bókasafnsatriðinu.
Bókasafnshluturinn mun ekki hafa merki til að tilgreina bakgrunn, tengil eða textaliti. Bókasafnshluturinn fær réttar stillingar frá merkjunum á síðunni þar sem þú setur það inn.
Breyttu bókasafnsatriðinu eins og þú myndir breyta hvaða þætti sem er í Dreamweaver.
Til dæmis geturðu breytt tengli, breytt orðalagi texta, breytt letri eða stærð og jafnvel bætt við myndum, texta og öðrum þáttum.
Veldu Skrá→ Vista til að vista breytingar á upprunalega hlutnum.
Uppfæra bókasafnsatriði svarglugginn opnast og sýnir lista yfir allar síðurnar þar sem bókasafnshluturinn birtist.
Til að nota breytingarnar sem þú gerðir á bókasafnsatriðinu á öllum skráðum síðum, smelltu á Uppfæra hnappinn.
Ef þú vilt ekki nota breytingarnar á allar síðurnar þar sem bókasafnshluturinn birtist skaltu smella á Ekki uppfæra hnappinn.
Ef þú smelltir á Uppfæra hnappinn, birtist Uppfæra Pages valmyndin og sýnir framvindu uppfærslunnar. Þú getur stöðvað uppfærsluna í þessum glugga, ef þörf krefur.
Ef þú vilt breyta bókasafnshlut á tiltekinni síðu eða á nokkrum síðum geturðu hnekið sjálfvirka bókasafnseiginleikanum með því að aftengja hann eða rjúfa tengslin milli upprunalega hlutans í safninu og hlutsins sem settur er inn á síðuna.
Eftir að þú hefur rofið tengingu geturðu ekki lengur uppfært bókasafnsatriði þessarar síðu sjálfkrafa.
Til að aftengja tilvik af bókasafnsatriði þannig að hægt sé að breyta því sjálfstætt skaltu fylgja þessum skrefum:
Opnaðu hvaða skrá sem er sem inniheldur bókasafnsatriði og veldu bókasafnsatriðið.
Eignaeftirlitið sýnir valmöguleika bókasafnshluta.

Smelltu á hnappinn Aðskilja frá upprunalegu.
Viðvörunarskilaboð birtast sem láta þig vita að ef þú heldur áfram að aftengja safnhlutinn frá frumritinu geturðu ekki lengur uppfært þetta tilvik af því þegar frumritinu er breytt.
Smelltu á Í lagi til að aftengja safnhlutinn.
Pages spjaldið í InDesign Creative Suite 5 gerir þér kleift að velja, færa, bæta við, eyða, númera og afrita síður í InDesign útgáfu.
Leitarvélagögn geta verið mjög hjálpleg við að leiðbeina markaðsaðferðum þínum. Notaðu þessa handbók til að finna út hvernig á að nota þessi gögn í Adobe Analytics.
Rétt eins og í Adobe Illustrator, bjóða Photoshop teikniborð möguleika á að byggja upp aðskildar síður eða skjái í einu skjali. Þetta getur verið sérstaklega gagnlegt ef þú ert að smíða skjái fyrir farsímaforrit eða lítinn bækling.
Lærðu hvernig á að beita gagnsæi á SVG grafík í Illustrator. Kannaðu hvernig á að gefa út SVG með gagnsæjum bakgrunni og beita gagnsæisáhrifum.
Eftir að þú hefur flutt myndirnar þínar inn í Adobe XD hefurðu ekki mikla stjórn á klippingum, en þú getur breytt stærð og snúið myndum alveg eins og þú myndir gera í öðrum formum. Þú getur líka auðveldlega snúið hornin á innfluttri mynd með því að nota horngræjurnar. Maskaðu myndirnar þínar með því að skilgreina lokað form […]
Þegar þú ert með texta í Adobe XD verkefninu þínu geturðu byrjað að breyta textaeiginleikum. Þessir eiginleikar fela í sér leturfjölskyldu, leturstærð, leturþyngd, jöfnun, stafabil (kering og rakning), línubil (frama), Fylling, Border (strok), Skuggi (fallskuggi) og Bakgrunnsþoka. Svo skulum endurskoða hvernig þessar eignir eru notaðar. Um læsileika og leturgerð […]
Mörg verkfæranna sem þú finnur á InDesign Tools spjaldinu eru notuð til að teikna línur og form á síðu, svo þú hefur nokkrar mismunandi leiðir til að búa til áhugaverðar teikningar fyrir ritin þín. Þú getur búið til allt frá grunnformum til flókinna teikninga inni í InDesign, í stað þess að þurfa að nota teikniforrit eins og […]
Að pakka inn texta í Adobe Illustrator CC er ekki alveg það sama og að pakka inn gjöf – það er auðveldara! Textabrot þvingar texta til að vefja utan um grafík, eins og sýnt er á þessari mynd. Þessi eiginleiki getur bætt smá sköpunargáfu við hvaða verk sem er. Myndin neyðir textann til að vefja utan um hann. Fyrst skaltu búa til […]
Þegar þú hannar í Adobe Illustrator CC þarftu oft að lögun sé í nákvæmri stærð (til dæmis 2 x 3 tommur). Eftir að þú hefur búið til form er besta leiðin til að breyta stærð þess í nákvæmar mælingar að nota Transform spjaldið, sýnt á þessari mynd. Láttu hlutinn velja og veldu síðan Gluggi→ Umbreyta í […]
Þú getur notað InDesign til að búa til og breyta grafík QR kóða. QR kóðar eru strikamerki sem geta geymt upplýsingar eins og orð, tölur, vefslóðir eða annars konar gögn. Notandinn skannar QR kóðann með myndavélinni sinni og hugbúnaði á tæki, svo sem snjallsíma, og hugbúnaðurinn notar […]







