Færa, bæta við, eyða og númera síður InDesign CS5

Pages spjaldið í InDesign Creative Suite 5 gerir þér kleift að velja, færa, bæta við, eyða, númera og afrita síður í InDesign útgáfu.
Eftir að þú hefur ræst Adobe InDesign CS6 geturðu búið til nýtt InDesign skjal. Fylgdu bara þessum skrefum til að búa til nýja útgáfu á tölvunni þinni:
Veldu Skrá→ Nýtt→ Skjal.
Nýtt skjal opnast.
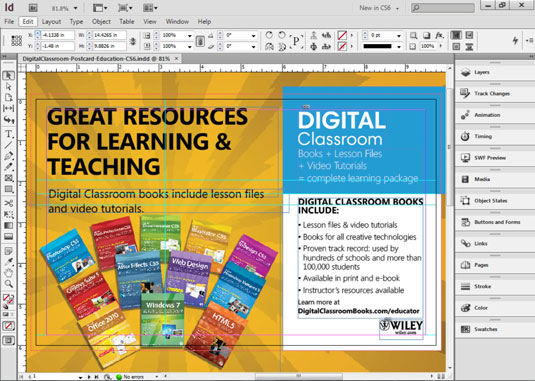
Veldu hvort þú ert að hanna prent-, vef- eða stafræna útgáfu (stafrænt skjal) í fellivalmyndinni Intent.
Sláðu inn gildi í textareitnum Fjöldi blaðsíðna fyrir fjölda síðna í skjalinu.
Þetta gildi getur verið á milli 1 og 9999. Ef þú ert ekki viss um hversu margar síður verða í skjalinu þínu skaltu giska á. Þú getur auðveldlega bætt við síðum síðar með því að nota Pages spjaldið.
Fyrir þetta dæmi, veldu gátreitinn Andstæðar síður til að raða síðunum sem útbreiðslu með vinstri og hægri síðum.
Þegar þessi valkostur er valinn er síðum í skjalinu þínu raðað í pör, þannig að þú sért með útbreiðslu sem snúa að eða aðliggjandi síðum í útliti. Til dæmis velurðu þennan valkost ef þú ert að búa til útgáfu sem verður raðað eins og bók eða tímarit.
Ef þú afvelur þennan valkost er síðum raðað hver fyrir sig, sem er góður kostur fyrir einnar blaðsíðublöð eða skjal með aðeins fram- og bakhlið.
Veldu síðustærð fyrir skjalið úr fellilistanum síðustærð.
Síðustærðin ætti að vera stillt á stærð pappírsins sem þú ætlar að prenta á eða stærðina sem efnið mun birtast í. Breidd og hæð gildin fyrir neðan þennan fellilista breytast, eftir stærðinni sem þú velur.
Þú getur líka slegið inn þínar eigin stillingar til að búa til sérsniðna stærð. Stefna stillingin breytist úr Portrait (hátt) í Landscape (breitt) byggt á stillingunum sem þú slærð inn í Breidd og Hæð reitunum í Page Stærð hlutanum.
Áformavalið sem þú velur ákvarðar valkostina í fellilistanum síðustærðar. Ef þú velur vef fyrir tilganginn geturðu valið úr ýmsum skjáupplausnum, en ef þú velur Digital Publishing geturðu valið úr ýmsum vinsælum spjaldtölvustærðum, eins og iPad, NOOK eða Kindle.
Þú getur slegið inn síðustærðir með því að nota algengustu mælingarnar eða bara nota viðeigandi skammstöfun. Þú getur notað flestar mælingar í öllum InDesign valgluggum og spjöldum; vertu bara viss um að tilgreina mælingarformið sem þú vilt nota.
Veldu tölu fyrir dálkana á síðunni.
Þetta skref býr til leiðbeiningar fyrir dálka sem ekki prentast eða birtast í fullkomnu verkefni. Þessar leiðbeiningar hjálpa þér að skipuleggja síðurnar þínar þegar þú býrð til þær. Þú getur líka slegið inn gildi í reitinn Gutter, sem tilgreinir bilið á milli hvers dálka.
Veldu gildi fyrir spássíur síðunnar.
Taktu eftir hnappinum Gera allar stillingar eins, sem er keðjutákn, í miðjum fjórum textareitunum þar sem þú slærð inn spássíugildi. Smelltu á þennan hnapp til að stilla allar spássíur á sama gildi.
Ef þú sérð Top, Botn, Inside og Outside, þá ertu að tilgreina spássíur fyrir síðuuppsetningu sem hefur hliðar síður, sem þú tilgreindir áður. Ef þú sérð Efst, Neðst, Vinstri og Hægri, þá ertu að búa til síðuútlit án þess að síður snúi.
The inni framlegð vísa til brún á miðjum útbreiðslu og utan framlegð vísa til ytri vinstri og hægri brúnir bók eða tímariti. Þú getur stillt Innri stillinguna til að passa við innbindingu bókar, sem gæti þurft breiðari spássíur en að utan.
Ef þú notar sömu stillingar ítrekað er góð hugmynd að vista þær sem forstillingar. Fáðu stillingarnar þínar eins og þú vilt hafa þær og smelltu síðan á Save Preset hnappinn í New Document valmyndinni áður en þú smellir á OK.
Eftir að þú hefur vistað stillingarnar þínar geturðu valið stillingar úr fellilistanum Skjalaforstillingar í hvert skipti sem þú býrð til nýtt skjal.
Þegar þú ert búinn skaltu smella á OK.
Eftir að þú smellir á OK í Nýtt skjal valmynd, er nýja skjalið búið til með stillingunum sem þú tilgreindir.
Pages spjaldið í InDesign Creative Suite 5 gerir þér kleift að velja, færa, bæta við, eyða, númera og afrita síður í InDesign útgáfu.
Leitarvélagögn geta verið mjög hjálpleg við að leiðbeina markaðsaðferðum þínum. Notaðu þessa handbók til að finna út hvernig á að nota þessi gögn í Adobe Analytics.
Rétt eins og í Adobe Illustrator, bjóða Photoshop teikniborð möguleika á að byggja upp aðskildar síður eða skjái í einu skjali. Þetta getur verið sérstaklega gagnlegt ef þú ert að smíða skjái fyrir farsímaforrit eða lítinn bækling.
Lærðu hvernig á að beita gagnsæi á SVG grafík í Illustrator. Kannaðu hvernig á að gefa út SVG með gagnsæjum bakgrunni og beita gagnsæisáhrifum.
Eftir að þú hefur flutt myndirnar þínar inn í Adobe XD hefurðu ekki mikla stjórn á klippingum, en þú getur breytt stærð og snúið myndum alveg eins og þú myndir gera í öðrum formum. Þú getur líka auðveldlega snúið hornin á innfluttri mynd með því að nota horngræjurnar. Maskaðu myndirnar þínar með því að skilgreina lokað form […]
Þegar þú ert með texta í Adobe XD verkefninu þínu geturðu byrjað að breyta textaeiginleikum. Þessir eiginleikar fela í sér leturfjölskyldu, leturstærð, leturþyngd, jöfnun, stafabil (kering og rakning), línubil (frama), Fylling, Border (strok), Skuggi (fallskuggi) og Bakgrunnsþoka. Svo skulum endurskoða hvernig þessar eignir eru notaðar. Um læsileika og leturgerð […]
Mörg verkfæranna sem þú finnur á InDesign Tools spjaldinu eru notuð til að teikna línur og form á síðu, svo þú hefur nokkrar mismunandi leiðir til að búa til áhugaverðar teikningar fyrir ritin þín. Þú getur búið til allt frá grunnformum til flókinna teikninga inni í InDesign, í stað þess að þurfa að nota teikniforrit eins og […]
Að pakka inn texta í Adobe Illustrator CC er ekki alveg það sama og að pakka inn gjöf – það er auðveldara! Textabrot þvingar texta til að vefja utan um grafík, eins og sýnt er á þessari mynd. Þessi eiginleiki getur bætt smá sköpunargáfu við hvaða verk sem er. Myndin neyðir textann til að vefja utan um hann. Fyrst skaltu búa til […]
Þegar þú hannar í Adobe Illustrator CC þarftu oft að lögun sé í nákvæmri stærð (til dæmis 2 x 3 tommur). Eftir að þú hefur búið til form er besta leiðin til að breyta stærð þess í nákvæmar mælingar að nota Transform spjaldið, sýnt á þessari mynd. Láttu hlutinn velja og veldu síðan Gluggi→ Umbreyta í […]
Þú getur notað InDesign til að búa til og breyta grafík QR kóða. QR kóðar eru strikamerki sem geta geymt upplýsingar eins og orð, tölur, vefslóðir eða annars konar gögn. Notandinn skannar QR kóðann með myndavélinni sinni og hugbúnaði á tæki, svo sem snjallsíma, og hugbúnaðurinn notar […]







