Færa, bæta við, eyða og númera síður InDesign CS5

Pages spjaldið í InDesign Creative Suite 5 gerir þér kleift að velja, færa, bæta við, eyða, númera og afrita síður í InDesign útgáfu.
Það eru margar leiðir til að nota og búa til lög í Adobe Photoshop Creative Suite 6. Þessar mismunandi aðferðir gera þér kleift að sníða ferlið að þínum þörfum.
Til að búa til nýtt autt lag í mynd sem er opin: Smelltu á Create a New Layer táknið neðst á Layers spjaldinu. Þú getur líka búið til nýtt lag með því að velja Nýtt lag í valmyndinni eða með því að velja Lag→ Nýtt→ Lag.
Báðar aðferðirnar opna glugga þar sem þú nefnir lagið þitt og tilgreinir aðra valkosti til að setja á klippigrímur, litakóðun, blöndun og ógagnsæi. Gefðu upp nafn fyrir lagið þitt og smelltu á OK. Ef þú velur fyrstu aðferðina birtist lag með sjálfgefnu nafni Layer 1 á Layers spjaldinu.
Þegar þú smellir á táknið Búa til nýtt lag er laginu bætt við fyrir ofan virka lagið þitt. Með því að halda inni Ctrl takkanum (Command á Mac) þegar þú smellir, bætir Photoshop nýja lagið fyrir neðan virka lagið.
Til að búa til alveg nýtt skjal með lagi: Veldu Skrá→ Nýtt. Í Nýtt svarglugga sem birtist skaltu velja Gegnsætt fyrir Bakgrunnsinnihald valkostinn. Nýja skráin þín birtist þá með Layer 1, frekar en bakgrunni.
Þegar nýja gagnsæja lagið þitt er tilbúið og bíður geturðu sett efni á nýja lagið á nokkra vegu:
Notaðu eitt af málningarverkfærunum og málaðu beint á lagið.
Veldu annað lag eða bakgrunn í sama skjali eða úr annarri mynd algjörlega. Veldu síðan Breyta→ Afrita. Veldu nýja auða lagið þitt í Layers spjaldið og veldu Edit→ Paste.
Veldu annað lag (eða bakgrunninn) í sama skjali eða úr annarri mynd og veldu síðan Breyta→ Klippa. Veldu nýja auða lagið þitt og veldu Breyta → Líma. Mundu að Photoshop eyðir valinu úr upprunanum og bætir því við nýja lagið þitt.
Flyttu heila mynd yfir á nýja lagið þitt með því að velja Velja → Allt og síðan annað hvort Breyta → Afrita eða Breyta → Klippa. Veldu nýja auða lagið þitt og veldu Breyta → Líma.
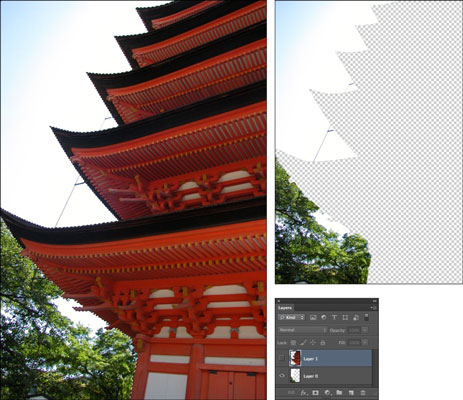
Önnur leið til að búa til lag er að nota Layer via Copy skipunina í Layer valmyndinni. Veldu lag eða bakgrunn og veldu Lag→ Nýtt→ Lag í gegnum afrita. Afritaða valið er sett á nýtt lag með sjálfgefnu nafni Layer 1.
Þú getur afritað þetta með laginu í gegnum Cut skipunina, en nú eyðir Photoshop völdum svæði úr upprunalaginu eða bakgrunninum og setur það á nýja lagið. Upprunalagið er skilið eftir með gapandi gati. Ef þú notaðir bakgrunninn fyrir upprunann fyllir bakgrunnsliturinn rýmið. Mundu að þú getur aðeins notað þessar tvær skipanir innan sömu myndarinnar, ekki á milli margra mynda.
Athugaðu að þú getur nú valið mörg lög og framkvæmt lagið með Copy og Cut skipunum.
Ef þú vilt afrita núverandi lag skaltu velja það á Layers spjaldið. Dragðu síðan lagið að Búðu til nýtt lag táknið neðst á spjaldinu. Þú getur líka afritað lag með því að velja Duplicate Layer í valmyndinni eða með því að velja Layer→ Duplicate Layer.
Eins og með að búa til nýtt lag, hvetja báðar aðferðirnar þig til að fá svarglugga til að nefna lagið þitt og innihalda aðra valkosti. Gefðu upp nafn fyrir lagið þitt og smelltu á OK. Ef þú velur fyrstu aðferðina gefur Photoshop sjálfgefið nafn upprunalega lagsins með orðinu Copy bætt við nafnið.
Að afrita lög getur verið sérstaklega vel þegar þú vilt gera tilraunir með sérbrellur en vilt ekki skaða upprunalegu myndina þína.
Pages spjaldið í InDesign Creative Suite 5 gerir þér kleift að velja, færa, bæta við, eyða, númera og afrita síður í InDesign útgáfu.
Leitarvélagögn geta verið mjög hjálpleg við að leiðbeina markaðsaðferðum þínum. Notaðu þessa handbók til að finna út hvernig á að nota þessi gögn í Adobe Analytics.
Rétt eins og í Adobe Illustrator, bjóða Photoshop teikniborð möguleika á að byggja upp aðskildar síður eða skjái í einu skjali. Þetta getur verið sérstaklega gagnlegt ef þú ert að smíða skjái fyrir farsímaforrit eða lítinn bækling.
Lærðu hvernig á að beita gagnsæi á SVG grafík í Illustrator. Kannaðu hvernig á að gefa út SVG með gagnsæjum bakgrunni og beita gagnsæisáhrifum.
Eftir að þú hefur flutt myndirnar þínar inn í Adobe XD hefurðu ekki mikla stjórn á klippingum, en þú getur breytt stærð og snúið myndum alveg eins og þú myndir gera í öðrum formum. Þú getur líka auðveldlega snúið hornin á innfluttri mynd með því að nota horngræjurnar. Maskaðu myndirnar þínar með því að skilgreina lokað form […]
Þegar þú ert með texta í Adobe XD verkefninu þínu geturðu byrjað að breyta textaeiginleikum. Þessir eiginleikar fela í sér leturfjölskyldu, leturstærð, leturþyngd, jöfnun, stafabil (kering og rakning), línubil (frama), Fylling, Border (strok), Skuggi (fallskuggi) og Bakgrunnsþoka. Svo skulum endurskoða hvernig þessar eignir eru notaðar. Um læsileika og leturgerð […]
Mörg verkfæranna sem þú finnur á InDesign Tools spjaldinu eru notuð til að teikna línur og form á síðu, svo þú hefur nokkrar mismunandi leiðir til að búa til áhugaverðar teikningar fyrir ritin þín. Þú getur búið til allt frá grunnformum til flókinna teikninga inni í InDesign, í stað þess að þurfa að nota teikniforrit eins og […]
Að pakka inn texta í Adobe Illustrator CC er ekki alveg það sama og að pakka inn gjöf – það er auðveldara! Textabrot þvingar texta til að vefja utan um grafík, eins og sýnt er á þessari mynd. Þessi eiginleiki getur bætt smá sköpunargáfu við hvaða verk sem er. Myndin neyðir textann til að vefja utan um hann. Fyrst skaltu búa til […]
Þegar þú hannar í Adobe Illustrator CC þarftu oft að lögun sé í nákvæmri stærð (til dæmis 2 x 3 tommur). Eftir að þú hefur búið til form er besta leiðin til að breyta stærð þess í nákvæmar mælingar að nota Transform spjaldið, sýnt á þessari mynd. Láttu hlutinn velja og veldu síðan Gluggi→ Umbreyta í […]
Þú getur notað InDesign til að búa til og breyta grafík QR kóða. QR kóðar eru strikamerki sem geta geymt upplýsingar eins og orð, tölur, vefslóðir eða annars konar gögn. Notandinn skannar QR kóðann með myndavélinni sinni og hugbúnaði á tæki, svo sem snjallsíma, og hugbúnaðurinn notar […]







