Færa, bæta við, eyða og númera síður InDesign CS5

Pages spjaldið í InDesign Creative Suite 5 gerir þér kleift að velja, færa, bæta við, eyða, númera og afrita síður í InDesign útgáfu.
Á einhverjum tímapunkti viltu búa til nýja mynd frá grunni í Photoshop CS6. Fylgdu þessum skrefum til að nota nýja eiginleikann til að búa til nýja mynd:
Veldu Skrá→ Nýtt.
Eða ýttu á Ctrl+N (Command+N á Mac).
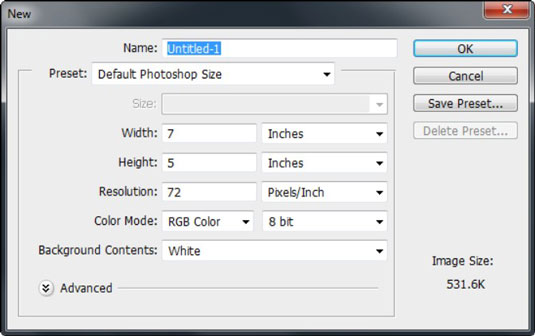
Sláðu inn nafn fyrir nýju skrána.
Ef þú tilgreinir ekki nafn, býr Photoshop til eitt fyrir þig.
Í Nýtt svarglugga velurðu forstilltan myndflokk úr Forstilla sprettiglugganum.
Veldu úr algengum flokkum eins og bandarískum pappír, ljósmyndum, vef, farsímum og tækjum og kvikmyndum og myndböndum.
Í útgáfu CS6 eru nú 14 (CS5 með aðeins fimm) mismunandi forstillingar í flokki Farsíma og tækja til að koma til móts við að búa til myndir fyrir iPhone, iPad og önnur farsímatæki.
Klemmuspjaldið gefur upp stærðina sem samsvarar mynd sem þú afritaðir. Hér eru nokkur önnur forstillt ráð:
Þú getur líka valið að passa við stærð hvaða opna skrá sem er. Opnar skrár eru skráðar neðst á forstillingarlistanum.
Ef þú velur Custom, gerir Photoshop þér einnig kleift að búa til notendaskilgreinda sérsniðna forstillingu sem byggir á skilgreindum stillingum þínum: Eftir að þú hefur skilgreint gildin þín skaltu smella á Save Preset hnappinn í New Document Preset valmyndinni. Veldu einhvern eða alla valkostina sem þú vilt hafa með í forstillingunni þinni. Þegar þú velur að hafa ekki valkost birtir Photoshop síðasta notaða gildið fyrir þann valkost. Smelltu á OK.
Ef þú valdir myndaflokk úr forstillingarvalmyndinni í skrefi 4, veldu þá forstilltu stærð sem þú vilt fyrir þann flokk.
Eða, ef þú valdir Sérsniðið í skrefi 4, sláðu inn breidd og hæð myndarinnar handvirkt með því að slá inn breidd og hæð að eigin vali í textareitina.
Athugaðu að allar forstilltar stærðir fara sjálfkrafa aftur í sérsniðnar þegar einhverju af gildum forstillingarinnar er breytt og að þegar þú breytir einingunum fyrir annað hvort breidd eða hæð breytist hin víddin líka. Þú getur haldið niðri Shift takkanum til að breyta bæði breidd og hæð sjálfstætt.
Eins og með aðra Photoshop glugga, geturðu breytt úr sjálfgefna mælieiningu pixla í aðra, eins og tommur.
Sláðu inn upplausnina fyrir nýja skjalið.
Þegar þú velur forstilltan myndflokk og stærð er ráðlögð upplausn færð inn fyrir þig. Þú getur breytt þessari upplausn ef þú vilt, en mundu að það er mikilvægt að velja rétta upplausnina á þessum tímapunkti í sköpunarferlinu því ef þú þarft að breyta upplausninni seinna þá skerðirðu myndgæði.
Athugaðu að Photoshop gefur þér stærð myndskrárinnar, byggt á stillingum þínum, neðst til hægri í glugganum. Þessar upplýsingar er gott að vita ef þú ert að miða á ákveðna skráarstærð fyrir myndina þína.
Veldu litastillingu í fellilistanum Litastillingu.
Veldu litadýpt sem þú vilt fyrir skjalið þitt.
Aðeins einn bita litadýpt er fáanleg fyrir bitamyndir. (Hver pixel er annaðhvort svartur eða hvítur.) 8-bita og 16-bita litadýptin eru fáanleg fyrir aðrar litastillingar. Og þú gætir líka búið til nýja 32-bita mynd í RGB eða grátóna stillingum.
Í bakgrunnsinnihald fellilistanum, veldu valkost fyrir hvernig þú vilt að bakgrunnslagið sé fyllt.
Smelltu á Advanced hnappinn til að birta nokkra valkosti til viðbótar:
Litasnið : Úthlutar litasniði (skilgreiningu á því hvernig litur lítur út í skjali) á nýja skjalið þitt. Sjálfgefið, Adobe RGB (1998), er í lagi þegar þú býrð til nýtt skjal nema þú hafir góða ástæðu til að gera það ekki. Þessi stilling veitir gott, stórt svið af RGB litum.
Pixel Aspect Ratio: Velur stærðarhlutfall (tengsl breiddar og hæðar pixla). Sjálfgefin stilling Square er fín fyrir prent- eða vefmyndir. Myndir fyrir stafrænt myndefni gætu krafist hlutfalls sem ekki er ferningur, eins og D1/DV NTSC.
Smelltu á OK þegar þú hefur lokið við að slá inn valkostina þína.
Pages spjaldið í InDesign Creative Suite 5 gerir þér kleift að velja, færa, bæta við, eyða, númera og afrita síður í InDesign útgáfu.
Leitarvélagögn geta verið mjög hjálpleg við að leiðbeina markaðsaðferðum þínum. Notaðu þessa handbók til að finna út hvernig á að nota þessi gögn í Adobe Analytics.
Rétt eins og í Adobe Illustrator, bjóða Photoshop teikniborð möguleika á að byggja upp aðskildar síður eða skjái í einu skjali. Þetta getur verið sérstaklega gagnlegt ef þú ert að smíða skjái fyrir farsímaforrit eða lítinn bækling.
Lærðu hvernig á að beita gagnsæi á SVG grafík í Illustrator. Kannaðu hvernig á að gefa út SVG með gagnsæjum bakgrunni og beita gagnsæisáhrifum.
Eftir að þú hefur flutt myndirnar þínar inn í Adobe XD hefurðu ekki mikla stjórn á klippingum, en þú getur breytt stærð og snúið myndum alveg eins og þú myndir gera í öðrum formum. Þú getur líka auðveldlega snúið hornin á innfluttri mynd með því að nota horngræjurnar. Maskaðu myndirnar þínar með því að skilgreina lokað form […]
Þegar þú ert með texta í Adobe XD verkefninu þínu geturðu byrjað að breyta textaeiginleikum. Þessir eiginleikar fela í sér leturfjölskyldu, leturstærð, leturþyngd, jöfnun, stafabil (kering og rakning), línubil (frama), Fylling, Border (strok), Skuggi (fallskuggi) og Bakgrunnsþoka. Svo skulum endurskoða hvernig þessar eignir eru notaðar. Um læsileika og leturgerð […]
Mörg verkfæranna sem þú finnur á InDesign Tools spjaldinu eru notuð til að teikna línur og form á síðu, svo þú hefur nokkrar mismunandi leiðir til að búa til áhugaverðar teikningar fyrir ritin þín. Þú getur búið til allt frá grunnformum til flókinna teikninga inni í InDesign, í stað þess að þurfa að nota teikniforrit eins og […]
Að pakka inn texta í Adobe Illustrator CC er ekki alveg það sama og að pakka inn gjöf – það er auðveldara! Textabrot þvingar texta til að vefja utan um grafík, eins og sýnt er á þessari mynd. Þessi eiginleiki getur bætt smá sköpunargáfu við hvaða verk sem er. Myndin neyðir textann til að vefja utan um hann. Fyrst skaltu búa til […]
Þegar þú hannar í Adobe Illustrator CC þarftu oft að lögun sé í nákvæmri stærð (til dæmis 2 x 3 tommur). Eftir að þú hefur búið til form er besta leiðin til að breyta stærð þess í nákvæmar mælingar að nota Transform spjaldið, sýnt á þessari mynd. Láttu hlutinn velja og veldu síðan Gluggi→ Umbreyta í […]
Þú getur notað InDesign til að búa til og breyta grafík QR kóða. QR kóðar eru strikamerki sem geta geymt upplýsingar eins og orð, tölur, vefslóðir eða annars konar gögn. Notandinn skannar QR kóðann með myndavélinni sinni og hugbúnaði á tæki, svo sem snjallsíma, og hugbúnaðurinn notar […]







