Færa, bæta við, eyða og númera síður InDesign CS5

Pages spjaldið í InDesign Creative Suite 5 gerir þér kleift að velja, færa, bæta við, eyða, númera og afrita síður í InDesign útgáfu.
Vektorverkfærin í Adobe Fireworks Creative Suite 5 eru svipuð þeim sem þú gætir verið vanur í Illustrator eða Photoshop. Þú ættir strax að taka eftir því í Fireworks að í hvert skipti sem þú býrð til nýtt vektorform með einhverju vektorverkfærunum (eins og Line, Pen, Shape eða Type), býr Fireworks til nýtt undirlag sjálfkrafa. Þetta fyrirkomulag gerir þér kleift að hreyfa formin frjálslega og sjálfstætt.
Áður en þú endurstaðsetur eða gerir aðrar umbreytingar á vektormyndum skaltu staðfesta hvaða undirlag er virkt með því að leita að auðkenndu undirlaginu á Layers spjaldinu. Annars gætirðu óvænt fært ranga mynd.
Til að nota formtól skaltu einfaldlega smella á það og draga það í vinnusvæðið. Form er búið til og nýju undirlagi er bætt sjálfkrafa við á Layers spjaldið.
Til viðbótar við grunnformverkfærin hefur Fireworks fleiri form sem eru gagnleg til að hanna hnappa, tákn og aðra vefgrafík. Til að finna þessi form, smelltu og haltu inni Rétthyrningatólinu á Verkfæraspjaldinu. Falin formverkfæri birtast eins og stjörnur, örvar og skáskornir rétthyrningar.
Eftir að þú hefur búið til form með formtóli geturðu breytt því með því að nota Bendil og Undirvalsverkfæri:
Bendill : Ef þú þarft að færa lögunina aftur, veldu Bendil tólið og smelltu og dragðu það á nýjan stað. Þú getur líka gripið auðkennda akkerispunkta til að breyta stærð lögunarinnar.
Undirval : Ef þú þarft að gera skilgreindari lögunbreytingar (eins og að breyta hornradíus, skábraut eða heildarlögun vektormyndarinnar) skaltu skipta yfir í Undirval tólið. Það virkar svipað og Select og Direct Select verkfærin í Illustrator og Photoshop.
Vinsælasta vektortólið í flestum forritum er pennatólið. Með því að nota þetta tól á frjálsan hátt geturðu búið til hvaða form sem þú vilt (þar á meðal þá gerð sem þú þarft til að láta hnapp líta út eins og hann hafi endurspeglun, til dæmis) eða búið til þína eigin sérsniðnu grafík.
Flugeldar bjóða upp á þrjár gerðir af leiðartækjum:
The Pen tól virkar mikið eins og önnur Pen verkfæri. Þú býrð til slóð með því að smella frá einum stað til annars (búa til akkerispunkta) eða með því að smella og draga til að búa til bogadregna hluta af slóðum.
The Vector Path tól leyfir þér að smella og draga með malerísku hátt til að búa til slóð.
The uppkast Path tól leyfir þér að endurmóta leið (með því að draga hana yfir núverandi slóð) á meðan viðhalda upprunalegu upplýsingar högg.
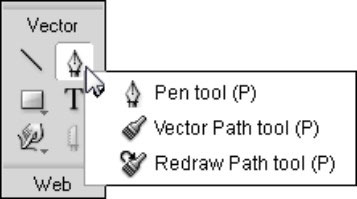
Ef þú átt í erfiðleikum með að nota pennatólið eða vilt gera breytingar á frjálsu formi geturðu fengið frábærar niðurstöður með því að nota Freeform verkfærið.
Fylgdu þessum skrefum til að nota Freeform tólið með núverandi slóð virka (veljið hana með Pointer tólinu):
Smelltu á Freeform tólið til að velja það; smelltu síðan og dragðu í vinnusvæðið til að breyta því hvernig slóðin lítur út.
Þú getur beygt leiðina í mismunandi sléttar áttir.
Í Eiginleikaspjaldinu skaltu stilla valkosti til að tilgreina breidd breytingarinnar.
Annað tól sem er falið í Freeform tólinu er Reshape Area tólið, sem er vel til að endurmóta núverandi slóðir. Þetta tól gerir þér kleift að stilla endurmótastærðarsvæði á Eiginleikaspjaldinu og breyta svo völdum slóðum með því að smella og draga yfir þær.
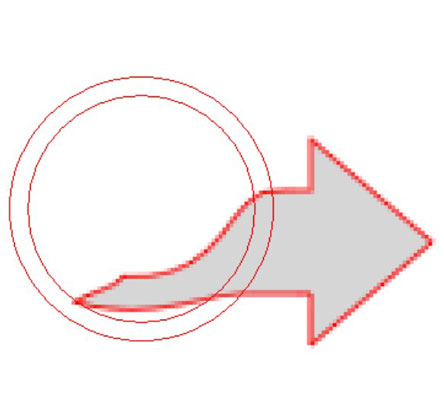
Breyttu núverandi slóðum með tólinu Endurmóta svæði.
Viðbótarslóðhreinsunarverkfærin gera þér kleift að breyta slóðum sem hafa þrýstingsnæma högg. Reyndar ef þú ert ekki með slóðir búnar til með þrýstinæmu tæki, geturðu ekki notað þessi verkfæri.
Ekki hika við að skala textann þinn til hjartans ánægju; texti er vektor! Til að búa til texta á myndsvæði skaltu einfaldlega velja Textatólið, smella til að stilla innsetningarpunktinn og byrja síðan að slá. Notaðu Eiginleika spjaldið til að breyta letri og stærð sem og öðrum textareigindum.
Pages spjaldið í InDesign Creative Suite 5 gerir þér kleift að velja, færa, bæta við, eyða, númera og afrita síður í InDesign útgáfu.
Leitarvélagögn geta verið mjög hjálpleg við að leiðbeina markaðsaðferðum þínum. Notaðu þessa handbók til að finna út hvernig á að nota þessi gögn í Adobe Analytics.
Rétt eins og í Adobe Illustrator, bjóða Photoshop teikniborð möguleika á að byggja upp aðskildar síður eða skjái í einu skjali. Þetta getur verið sérstaklega gagnlegt ef þú ert að smíða skjái fyrir farsímaforrit eða lítinn bækling.
Lærðu hvernig á að beita gagnsæi á SVG grafík í Illustrator. Kannaðu hvernig á að gefa út SVG með gagnsæjum bakgrunni og beita gagnsæisáhrifum.
Eftir að þú hefur flutt myndirnar þínar inn í Adobe XD hefurðu ekki mikla stjórn á klippingum, en þú getur breytt stærð og snúið myndum alveg eins og þú myndir gera í öðrum formum. Þú getur líka auðveldlega snúið hornin á innfluttri mynd með því að nota horngræjurnar. Maskaðu myndirnar þínar með því að skilgreina lokað form […]
Þegar þú ert með texta í Adobe XD verkefninu þínu geturðu byrjað að breyta textaeiginleikum. Þessir eiginleikar fela í sér leturfjölskyldu, leturstærð, leturþyngd, jöfnun, stafabil (kering og rakning), línubil (frama), Fylling, Border (strok), Skuggi (fallskuggi) og Bakgrunnsþoka. Svo skulum endurskoða hvernig þessar eignir eru notaðar. Um læsileika og leturgerð […]
Mörg verkfæranna sem þú finnur á InDesign Tools spjaldinu eru notuð til að teikna línur og form á síðu, svo þú hefur nokkrar mismunandi leiðir til að búa til áhugaverðar teikningar fyrir ritin þín. Þú getur búið til allt frá grunnformum til flókinna teikninga inni í InDesign, í stað þess að þurfa að nota teikniforrit eins og […]
Að pakka inn texta í Adobe Illustrator CC er ekki alveg það sama og að pakka inn gjöf – það er auðveldara! Textabrot þvingar texta til að vefja utan um grafík, eins og sýnt er á þessari mynd. Þessi eiginleiki getur bætt smá sköpunargáfu við hvaða verk sem er. Myndin neyðir textann til að vefja utan um hann. Fyrst skaltu búa til […]
Þegar þú hannar í Adobe Illustrator CC þarftu oft að lögun sé í nákvæmri stærð (til dæmis 2 x 3 tommur). Eftir að þú hefur búið til form er besta leiðin til að breyta stærð þess í nákvæmar mælingar að nota Transform spjaldið, sýnt á þessari mynd. Láttu hlutinn velja og veldu síðan Gluggi→ Umbreyta í […]
Þú getur notað InDesign til að búa til og breyta grafík QR kóða. QR kóðar eru strikamerki sem geta geymt upplýsingar eins og orð, tölur, vefslóðir eða annars konar gögn. Notandinn skannar QR kóðann með myndavélinni sinni og hugbúnaði á tæki, svo sem snjallsíma, og hugbúnaðurinn notar […]







