Færa, bæta við, eyða og númera síður InDesign CS5

Pages spjaldið í InDesign Creative Suite 5 gerir þér kleift að velja, færa, bæta við, eyða, númera og afrita síður í InDesign útgáfu.
Haltu inni pennaverkfæratákninu í Verkfæraspjaldinu Illustrator til að fá aðgang að fleiri verkfærum: Bæta við akkerispunkti, Eyða akkerispunkti og Breyta akkerispunkti. Þú getur búið til hornpunkt með því að nota flýtileiðaraðferðina, með því að ýta á Alt (Windows) eða Option (Mac) takkann til að fá aðgang að Umbreyta akkerispunkt tólinu. Þér gæti fundist þægilegra að skipta yfir í það verkfæri þegar þú þarft að breyta punkti, en það getur verið tímafrekara að skipta um verkfæri.
The Hidden Pen Tools
| Táknmynd | Verkfæri |
 |
Penni |
 |
Bæta við akkerispunkti |
 |
Eyða akkerispunkti |
 |
Umbreyttu akkerispunkti |
Jafnvel þó þú getir notað falið tól til að eyða og bæta við akkerispunktum, gerir Illustrator þetta sjálfkrafa sjálfgefið þegar þú ert að nota pennatólið. Þegar þú færir bendilinn yfir akkerispunkt með því að nota pennatólið birtist mínustákn. Til að eyða þessum akkerispunkti skaltu einfaldlega smella. Sömuleiðis, þegar þú færir bendilinn yfir hluta leiðarinnar sem inniheldur ekki akkerispunkta, birtist plústákn. Smelltu einfaldlega til að bæta við akkerispunkti.
Ef þú vilt frekar nota verkfærin sem eru tileinkuð því að bæta við og eyða akkerispunktum skaltu velja Breyta→ Stillingar→ Almennt (Windows) eða Illustrator→ Stillingar→ Almennt (Mac); í Stillingar valmyndinni sem birtist skaltu velja Slökkva á sjálfvirkri bæta við/eyða gátreitinn. Síðan, þegar þú vilt bæta við eða eyða akkerispunkti skaltu velja viðeigandi tól og smella á slóðina.
Sumir pennatólsbreytingar eru fáanlegir á stjórnborðinu í Illustrator CC. Þú getur nýtt þér þau til að nota mörg pennaverkfæri, en að nota flýtilykla til að skipta um pennatólið yfir á ýmsa valkosti er líklega enn hraðari. Ef þú ert ónæmur fyrir að beygja fingurna á meðan þú reynir að búa til slóð ættir þú að meta þessi verkfæri.
Til að sjá stjórnborðsverkfærin skaltu velja Pennatólið og byrja að búa til slóð. Taktu eftir að stjórnborðið hefur röð af hnöppum tiltæka.
Ef þú hefur ekki uppgötvað Eraser tólið muntu velta fyrir þér hvernig þú komist af án þess! Með því að nota Eraser tólið geturðu fljótt fjarlægt svæði af listaverkum eins auðveldlega og þú eyðir pixlum í Photoshop með því að strjúka með músinni yfir hvaða form eða form sem er.
Nýjar slóðir eru sjálfkrafa búnar til meðfram brúnum eyðingar, jafnvel varðveita sléttleika hennar.
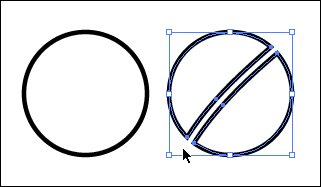
Eraser tólið eyðir hluta af slóð.
Með því að tvísmella á strokleður tólið geturðu skilgreint þvermál, horn og kringlótt strokleður. Ef þú ert að nota teiknitöflu geturðu jafnvel stillt samspilsfæribreytur Wacom spjaldtölvu, eins og þrýsting og halla.
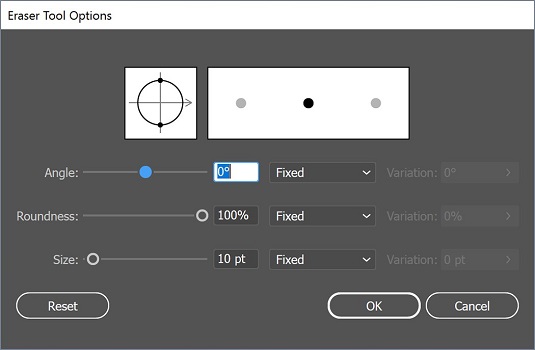
Tvísmelltu á Eraser tólið til að stilla ýmsa verkfæravalkosti.
Ef þú vilt eyða fleiri en einum völdum hlut, notaðu einangrunarstillingu til að aðgreina hópa hluti til að breyta. Mundu að til að fara í þennan ham, tvísmellirðu einfaldlega á hóp af hlutum. Þú getur síðan notað strokleðrið á alla hluti í þeim hópi í einu án þess að trufla restina af hönnuninni þinni.
Pages spjaldið í InDesign Creative Suite 5 gerir þér kleift að velja, færa, bæta við, eyða, númera og afrita síður í InDesign útgáfu.
Leitarvélagögn geta verið mjög hjálpleg við að leiðbeina markaðsaðferðum þínum. Notaðu þessa handbók til að finna út hvernig á að nota þessi gögn í Adobe Analytics.
Rétt eins og í Adobe Illustrator, bjóða Photoshop teikniborð möguleika á að byggja upp aðskildar síður eða skjái í einu skjali. Þetta getur verið sérstaklega gagnlegt ef þú ert að smíða skjái fyrir farsímaforrit eða lítinn bækling.
Lærðu hvernig á að beita gagnsæi á SVG grafík í Illustrator. Kannaðu hvernig á að gefa út SVG með gagnsæjum bakgrunni og beita gagnsæisáhrifum.
Eftir að þú hefur flutt myndirnar þínar inn í Adobe XD hefurðu ekki mikla stjórn á klippingum, en þú getur breytt stærð og snúið myndum alveg eins og þú myndir gera í öðrum formum. Þú getur líka auðveldlega snúið hornin á innfluttri mynd með því að nota horngræjurnar. Maskaðu myndirnar þínar með því að skilgreina lokað form […]
Þegar þú ert með texta í Adobe XD verkefninu þínu geturðu byrjað að breyta textaeiginleikum. Þessir eiginleikar fela í sér leturfjölskyldu, leturstærð, leturþyngd, jöfnun, stafabil (kering og rakning), línubil (frama), Fylling, Border (strok), Skuggi (fallskuggi) og Bakgrunnsþoka. Svo skulum endurskoða hvernig þessar eignir eru notaðar. Um læsileika og leturgerð […]
Mörg verkfæranna sem þú finnur á InDesign Tools spjaldinu eru notuð til að teikna línur og form á síðu, svo þú hefur nokkrar mismunandi leiðir til að búa til áhugaverðar teikningar fyrir ritin þín. Þú getur búið til allt frá grunnformum til flókinna teikninga inni í InDesign, í stað þess að þurfa að nota teikniforrit eins og […]
Að pakka inn texta í Adobe Illustrator CC er ekki alveg það sama og að pakka inn gjöf – það er auðveldara! Textabrot þvingar texta til að vefja utan um grafík, eins og sýnt er á þessari mynd. Þessi eiginleiki getur bætt smá sköpunargáfu við hvaða verk sem er. Myndin neyðir textann til að vefja utan um hann. Fyrst skaltu búa til […]
Þegar þú hannar í Adobe Illustrator CC þarftu oft að lögun sé í nákvæmri stærð (til dæmis 2 x 3 tommur). Eftir að þú hefur búið til form er besta leiðin til að breyta stærð þess í nákvæmar mælingar að nota Transform spjaldið, sýnt á þessari mynd. Láttu hlutinn velja og veldu síðan Gluggi→ Umbreyta í […]
Þú getur notað InDesign til að búa til og breyta grafík QR kóða. QR kóðar eru strikamerki sem geta geymt upplýsingar eins og orð, tölur, vefslóðir eða annars konar gögn. Notandinn skannar QR kóðann með myndavélinni sinni og hugbúnaði á tæki, svo sem snjallsíma, og hugbúnaðurinn notar […]







