Færa, bæta við, eyða og númera síður InDesign CS5

Pages spjaldið í InDesign Creative Suite 5 gerir þér kleift að velja, færa, bæta við, eyða, númera og afrita síður í InDesign útgáfu.
Þú getur beygt hluti - gert þá bylgjulaga, klístraða eða gadda - með því að búa til einfaldar til flóknar brenglun með Illustrator Liquify verkfærunum og Envelope Distort eiginleikum.
Liquify verkfærin geta framkvæmt alls kyns skapandi eða vitlausar (fer eftir því hvernig þú lítur á það) afbökun á hlutunum þínum.
Þú getur valið úr átta Liquify verkfærum. Þú ættir að gera tilraunir með þessi verkfæri til að skilja fulla getu þeirra. Hér eru nokkur ráð:
Margvísleg Liquify verkfæri eru fáanleg með því að halda niðri músarhnappi á sjálfgefna valinu, Breiddarverkfærinu. Ef þú notar verkfærin oft skaltu draga að örina í lok verkfæranna. Þú getur síðan staðsett verkfærin hvar sem er á vinnusvæðinu þínu.
Tvísmelltu á hvaða Liquify tól sem er til að opna valmynd sem er sérstakur fyrir valið tól.
Þegar Liquify tól er valið birtist stærð bursta. Stilltu þvermál og lögun Liquify tólsins með því að halda inni Alt (Windows) eða Option (Mac) takkanum á meðan þú dregur lögun bursta minna eða stærri. Ýttu á Shift takkann til að takmarka lögunina við hring.
Farðu yfir valda slóð með því að nota Width tólið. Þegar holur ferningur birtist skaltu smella og draga út (eða inn á við) og höggbreiddin á þeim stað er stillt.
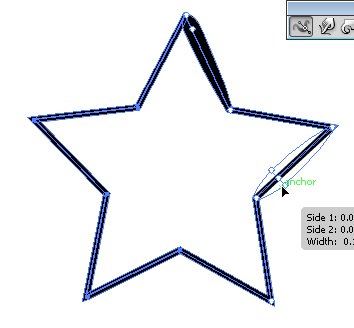
Notaðu Width tólið.
Ef þú vilt aðeins meiri nákvæmni geturðu tvísmellt á strikið með því að nota Width tólið og búið til, breytt eða eytt breiddarpunktinum með því að nota Width Point Edit valmyndina.
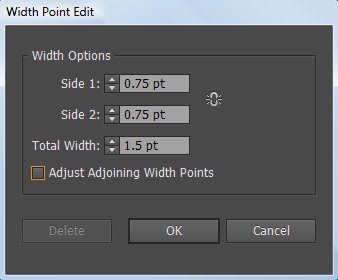
Sérsníddu Width tólið í þessum glugga.
Til að búa til ósamfelldan breiddarpunkt, búðu bara til tvo breiddarpunkta á höggi með mismunandi höggbreiddum og dragðu síðan einn breiddarpunkt á hinn breiddarpunktinn til að búa til ósamfelldan breiddarpunkt fyrir höggið.
Breidd tól Lyklaborðsflýtivísar
| Breidd tól Virka | Windows | Mac OS | |
| Búðu til ósamræmdar breiddir | Alt-draga | Opt-draga | |
| Búðu til afrit af breiddarpunktinum | Alt-dragaðu breiddarpunktinn | Opt-dragaðu breiddarpunktinn | |
| Afritaðu og færðu alla punkta eftir slóðinni | Alt+Shift+draga | Opt+Shift+draga | |
| Breyttu staðsetningu margra breiddarpunkta | Shift-draga | Shift-draga | |
| Veldu marga breiddarpunkta | Shift-smelltu | Shift-smelltu | |
| Eyða völdum breiddarpunktum | Eyða | Eyða | |
| Afvelja breiddarpunkt | Esc | Esc |
Skoðaðu Liquify verkfærin næst.
Liquify Tools
| Táknmynd | Nafn verkfæra | Hvað það gerir við hlut | |
 |
Breidd | Eykur höggbreidd eða hæð þegar þú smellir og dregur slóð. | |
 |
Undið | Mótar það með hreyfingu bendilsins. (Láttu eins og þú sért að þrýsta í gegnum deigið með þessu tóli.) | |
 |
Snúa | Myndar hringlaga röskun innan þess. | |
 |
Knús | Dregur úr því. | |
 |
Uppblásinn | Blæsir það upp. | |
 |
Hörpuskel | Bætir bognum smáatriðum við útlínur þess. (Hugsaðu um skel með hörpulaga brúnum.) | |
 |
Kristallist | Bætir mörgum smáatriðum við útlínur hlutar, eins og kristöllum á steini. | |
 |
Hrukkur | Bætir hrukkulíkum smáatriðum við útlínur hlutar. | |
Notaðu Envelope Distort skipunina til að boga texta og beita öðrum skapandi afbökun á Illustrator hlut. Til að nota Envelope Distort skipunina geturðu notað forstillta undið (auðveldasta aðferðin), rist eða topphlut til að ákvarða magn og tegund bjögunar.
Með því að nota forstilltu undið
Það er aðeins áhugaverðara að gera tilraunir með forstillingar fyrir undið ef þú ert með orð eða hlut valið áður en þú prófar warp valkostina. Til að sveigja hlut eða einhvern texta í forstilltan stíl skaltu fylgja þessum skrefum:
Veldu textann eða hlutinn sem þú vilt bjaga og veldu síðan Object → Envelope Distortion → Make with Warp.
Warp Options svarglugginn birtist.
Veldu undiðstíl í fellilistanum Stíll og tilgreindu síðan aðra valkosti sem þú vilt.
Smelltu á OK til að beita röskuninni.
Ef þú vilt gera tilraunir með vinda en vilt líka fara aftur í upprunalegt horf hvenær sem er, veldu Áhrif → Undið. Þú breytir eða eyðir warp-áhrifunum síðar með því að tvísmella á það í Útlitsspjaldinu eða með því að draga áhrifin í ruslafötuna í Útlitsspjaldinu.
Endurmótun með möskva rist
Þú getur úthlutað rist á hlut þannig að þú getir dregið mismunandi punkta og búið til þína eigin sérsniðnu bjögun.
Fylgdu þessum skrefum til að setja á netnet:
Notaðu valtólið, veldu textann eða hlutinn sem þú vilt bjaga og veldu síðan Object → Envelope Distortion → Make with Mesh.
Envelope Mesh svarglugginn birtist.
Tilgreindu fjölda lína og dálka sem þú vilt að möskvan innihaldi og smelltu síðan á Í lagi.
Dragðu hvaða akkerispunkt sem er á möskvahnetinu með Direct Selection tólinu til að endurmóta hlutinn.
Til að eyða akkerispunktum á möskvatöflunni skaltu velja akkerispunkt með því að nota Direct Selection tólið og ýta á Delete takkann.
Þú getur líka notað möskva tólið til að breyta og eyða punktum þegar þú notar möskva rist á hluti.
Að endurmóta hlut með öðrum hlut
Til að mynda stafi í sporöskjulaga lögun eða til að afbaka valda hluti í annan hlut, notaðu þessa tækni:
Búðu til texta sem þú vilt bjaga.
Búðu til hlutinn sem þú vilt nota sem umslag (hluturinn sem á að nota til að skilgreina bjögunina).
Veldu Object → Raða til að tryggja að umslagshluturinn sé efst.
Veldu textann og Shift-smelltu til að velja umslagshlutinn.
Veldu Object → Envelope Distortion → Make with Top Object.
Undirliggjandi hluturinn er brenglaður til að passa við lögun efsta (umslagsins) hlutarins.
Veldu Áhrif → Bjaga og umbreyta → Frjáls bjaga til að nýta frjálsa bjaga valmyndina. Þú getur breytt eða afturkallað áhrif hvenær sem er með því að smella á eða eyða Free Distort áhrifum úr valmyndinni Útlit.
Pages spjaldið í InDesign Creative Suite 5 gerir þér kleift að velja, færa, bæta við, eyða, númera og afrita síður í InDesign útgáfu.
Leitarvélagögn geta verið mjög hjálpleg við að leiðbeina markaðsaðferðum þínum. Notaðu þessa handbók til að finna út hvernig á að nota þessi gögn í Adobe Analytics.
Rétt eins og í Adobe Illustrator, bjóða Photoshop teikniborð möguleika á að byggja upp aðskildar síður eða skjái í einu skjali. Þetta getur verið sérstaklega gagnlegt ef þú ert að smíða skjái fyrir farsímaforrit eða lítinn bækling.
Lærðu hvernig á að beita gagnsæi á SVG grafík í Illustrator. Kannaðu hvernig á að gefa út SVG með gagnsæjum bakgrunni og beita gagnsæisáhrifum.
Eftir að þú hefur flutt myndirnar þínar inn í Adobe XD hefurðu ekki mikla stjórn á klippingum, en þú getur breytt stærð og snúið myndum alveg eins og þú myndir gera í öðrum formum. Þú getur líka auðveldlega snúið hornin á innfluttri mynd með því að nota horngræjurnar. Maskaðu myndirnar þínar með því að skilgreina lokað form […]
Þegar þú ert með texta í Adobe XD verkefninu þínu geturðu byrjað að breyta textaeiginleikum. Þessir eiginleikar fela í sér leturfjölskyldu, leturstærð, leturþyngd, jöfnun, stafabil (kering og rakning), línubil (frama), Fylling, Border (strok), Skuggi (fallskuggi) og Bakgrunnsþoka. Svo skulum endurskoða hvernig þessar eignir eru notaðar. Um læsileika og leturgerð […]
Mörg verkfæranna sem þú finnur á InDesign Tools spjaldinu eru notuð til að teikna línur og form á síðu, svo þú hefur nokkrar mismunandi leiðir til að búa til áhugaverðar teikningar fyrir ritin þín. Þú getur búið til allt frá grunnformum til flókinna teikninga inni í InDesign, í stað þess að þurfa að nota teikniforrit eins og […]
Að pakka inn texta í Adobe Illustrator CC er ekki alveg það sama og að pakka inn gjöf – það er auðveldara! Textabrot þvingar texta til að vefja utan um grafík, eins og sýnt er á þessari mynd. Þessi eiginleiki getur bætt smá sköpunargáfu við hvaða verk sem er. Myndin neyðir textann til að vefja utan um hann. Fyrst skaltu búa til […]
Þegar þú hannar í Adobe Illustrator CC þarftu oft að lögun sé í nákvæmri stærð (til dæmis 2 x 3 tommur). Eftir að þú hefur búið til form er besta leiðin til að breyta stærð þess í nákvæmar mælingar að nota Transform spjaldið, sýnt á þessari mynd. Láttu hlutinn velja og veldu síðan Gluggi→ Umbreyta í […]
Þú getur notað InDesign til að búa til og breyta grafík QR kóða. QR kóðar eru strikamerki sem geta geymt upplýsingar eins og orð, tölur, vefslóðir eða annars konar gögn. Notandinn skannar QR kóðann með myndavélinni sinni og hugbúnaði á tæki, svo sem snjallsíma, og hugbúnaðurinn notar […]







