Færa, bæta við, eyða og númera síður InDesign CS5

Pages spjaldið í InDesign Creative Suite 5 gerir þér kleift að velja, færa, bæta við, eyða, númera og afrita síður í InDesign útgáfu.
Adobe Edge Animate CC snýst um miklu meira en að færa þætti um skjáinn. Þú getur notað marga eiginleika þess til að búa til gagnvirkni fyrir áhorfendur - og fínstilla margt fleira til að stilla hugbúnaðinn að þínum óskum:
Gagnvirkni: Þú getur smíðað fullkomlega gagnvirkar hreyfimyndir með slíkum stjórntækjum og aðgerðum eins og hnöppum, tenglum og lykkjum.
Tákn: Þú getur vistað þætti sem þú býrð til (eins og hnappa) og notað þá aftur í annarri hreyfimynd.
Móttækileg vefhönnun: Edge Animate gerir þér kleift að smíða samsetningu sem bregst við stærðum vafra og tækjaglugga.
Margir útgáfumöguleikar: Edge Animate býður upp á fjölmargar leiðir til að birta hreyfimyndina þína til notkunar í mismunandi forritum - eins og mismunandi vöfrum og iBooks - eða þú getur flutt Adobe Edge Animation inn í mismunandi Adobe vörur eins og InDesign eða Muse.
Leturval: Edge Animate býður upp á fjölda leturvalkosta. Ef þú ert vandræðalegur um tilteknar leturgerðir eru góðu fréttirnar þær að ef þú finnur leturgerð á vefnum geturðu líklegast notað það í hreyfimyndinni þinni.
Veldu tungumál þitt: Ef enska er ekki móðurmálið þitt og þú vilt frekar vinna á (t.d.) þýsku, spænsku, frönsku eða japönsku, þá er Edge Animate með þig.
Adobe Edge Animate CC gerir þér kleift að gera miklu meira en bara teikna og lífga þætti. Þú getur líka gert þessa þætti gagnvirka, sem gerir áhorfendum þínum kleift að smella á hluti til að láta mismunandi aðgerðir gerast.
Til dæmis geturðu búið til hnappa Stöðva, spila og gera hlé fyrir gagnvirka skyggnusýningu. Þú getur líka búið til valmynd með því að bæta við tenglum sem gera áhorfendum þínum kleift að fletta á mismunandi hluta hreyfimyndanna þinna - eða á allt aðrar vefsíður.
Þegar áhorfendur þínir færir bendilinn í kringum hreyfimyndina þína geturðu gert mismunandi aðgerðir þegar bendillinn færist yfir ákveðin svæði. Svona hreyfing bendils er kölluð músarhreyfing . Eða, ef áhorfendur þínir nota spjaldtölvur eða snjallsíma til að skoða hreyfimyndina þína, geturðu leyft þeim að einfaldlega smella á þátt til að valda aðgerð.
Í fyrstu gæti það reynst dálítið ógnvekjandi að nota tákn, en eftir að þú öðlast reynslu af því að vinna með þau verða þau ómissandi.
Svo, hvað nákvæmlega er tákn? Þetta er í rauninni hreiðrað hreyfimynd sem þú býrð til sem hefur sína eigin sjálfstæðu tímalínu og gagnvirka möguleika. Segðu til dæmis að þú sért að búa til sama þáttinn með sömu aðgerðum aftur og aftur fyrir mörg mismunandi verkefni. Með því að vista þennan endurtekna þátt sem tákn geturðu endurnýtt hann og tengdar aðgerðir þess fyrir hvaða verkefni sem er.
Gott dæmi um tákn er hnappur. Ef þú finnur fyrir þér að endurskapa sama hnappinn - segðu spilahnappinn fyrir skyggnusýningu - gætirðu viljað vista spilunarhnappinn sem tákn til endurnotkunar síðar.
Þú getur fundið táknin þín á bókasafnsspjaldinu, eins og sýnt er.
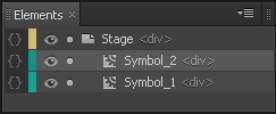
Samhliða HTML5 er móttækileg vefhönnun nýjasta tískuorðahugtökin þegar kemur að vefþróun. Móttækileg vefhönnun gerir hreyfimyndinni þinni kleift að breyta stærð á viðeigandi hátt eftir stærð vafragluggans.
Þetta getur þýtt ýmislegt. Segjum til dæmis að einhver sé að skoða hreyfimyndina þína á borðtölvu. Ef notandinn breytir stærð vafragluggans til að gera hann stærri eða smærri, breyta þættirnir í hreyfimyndinni þinni á viðeigandi hátt, með nýjum stærðum byggðar á prósentum.
Til dæmis, ef vafraglugginn er hámarkaður í 100%, birtast myndirnar og svo framvegis í hreyfimyndinni þinni í 100%. Ef vafraglugginn er minnkaður í 50% af stærð, þá minnka myndirnar þínar líka í 50% af venjulegri stærð.
Þetta er mjög öflugur eiginleiki vegna þess að það er svo mikið úrval af skjástærðum þessa dagana. Þú veist aldrei hvort áhorfendur þínir eru að horfa á hreyfimyndina þína á 60 tommu skjá, 4 tommu iPhone eða einhverju þar á milli. Spjaldtölvur bæta við fjölbreytileika skjástærða.
Þú hefur fleiri en eina leið til að birta hreyfimyndir þessa dagana - og Adobe Edge Animate CC hefur náð yfir þig og býður upp á fjölda valkosta (eins og sýnt er á þessari mynd). Þú getur birt hreyfimyndina þína sem sjálfstæða vefsíðu eða þú getur fellt það inn í núverandi vefsíðu.
Þú finnur líka valkosti sem gera þér kleift að flytja út hreyfimyndina þína til notkunar í iBook. Þú getur jafnvel birt hreyfimyndina þína sem kyrrstæða HTML síðu til notkunar í eldri vöfrum sem styðja ekki HTML5 eða hreyfimyndir.
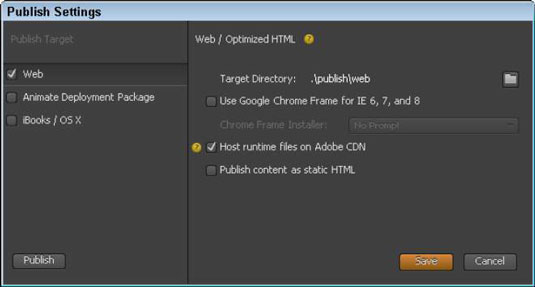
Þú getur notað fjölda leturgerða á vefnum og Adobe Edge Animate CC er með þig. Til viðbótar við venjulegan sjálfgefna lista yfir leturgerðir sem eru í boði fyrir þig (sjá mynd), gerir Edge Animate þér einnig kleift að flytja inn leturgerðir víðsvegar að af vefnum.
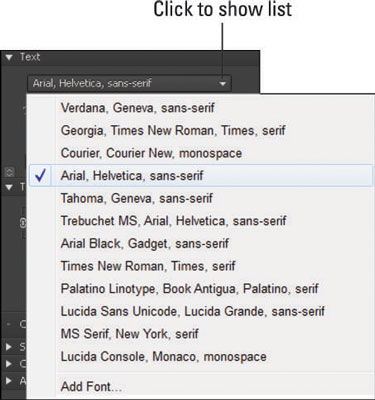
Ef ekkert af þessum leturgerðum uppfyllir þarfir þínar geturðu flutt inn leturgerðir frá mörgum mismunandi aðilum - þar á meðal Google vefleturgerð. Þú getur líka notað Adobe Edge Web Fonts, sem er innbyggt í Animate. Og ef þú þekkir Typekit (annað ókeypis leturtól), geturðu fagnað því að vita að tólið virkar líka með Edge Animate.
Adobe Edge Animate CC er alþjóðlegt í mörgum atriðum - þar á meðal tungumálið sem þú sérð á valmyndum og spjöldum. Ef þér finnst þægilegra að vinna á öðru tungumáli en ensku, gerir Edge Animate það auðvelt fyrir þig að breyta tungumálinu sem notað er í hugbúnaðinum í eitt af mörgum vinsælum tungumálum.
Í hjálparvalmyndinni, eins og sýnt er á þessari mynd, geturðu valið úr nokkrum mismunandi tungumálum. Þegar þú velur tungumál í hjálparvalmyndinni birtist það tungumál í hugbúnaðinum. Tungumálin sem þú getur valið um eru þýska, enska, spænska, franska og japanska.
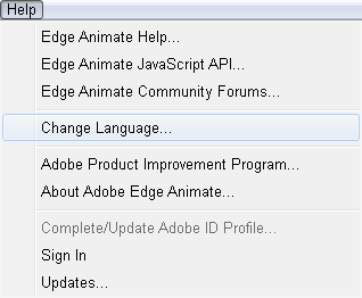
Ef þú velur annað tungumál þarftu að loka og endurræsa Edge Animate til að sjá breytinguna taka gildi. Eftir að þú hefur valið tungumálið sem þú vilt uppfærast viðmótið ekki sjálfkrafa, einfaldlega lokaðu forritinu og opnaðu það síðan aftur til að sjá nývalið tungumál.
Pages spjaldið í InDesign Creative Suite 5 gerir þér kleift að velja, færa, bæta við, eyða, númera og afrita síður í InDesign útgáfu.
Leitarvélagögn geta verið mjög hjálpleg við að leiðbeina markaðsaðferðum þínum. Notaðu þessa handbók til að finna út hvernig á að nota þessi gögn í Adobe Analytics.
Rétt eins og í Adobe Illustrator, bjóða Photoshop teikniborð möguleika á að byggja upp aðskildar síður eða skjái í einu skjali. Þetta getur verið sérstaklega gagnlegt ef þú ert að smíða skjái fyrir farsímaforrit eða lítinn bækling.
Lærðu hvernig á að beita gagnsæi á SVG grafík í Illustrator. Kannaðu hvernig á að gefa út SVG með gagnsæjum bakgrunni og beita gagnsæisáhrifum.
Eftir að þú hefur flutt myndirnar þínar inn í Adobe XD hefurðu ekki mikla stjórn á klippingum, en þú getur breytt stærð og snúið myndum alveg eins og þú myndir gera í öðrum formum. Þú getur líka auðveldlega snúið hornin á innfluttri mynd með því að nota horngræjurnar. Maskaðu myndirnar þínar með því að skilgreina lokað form […]
Þegar þú ert með texta í Adobe XD verkefninu þínu geturðu byrjað að breyta textaeiginleikum. Þessir eiginleikar fela í sér leturfjölskyldu, leturstærð, leturþyngd, jöfnun, stafabil (kering og rakning), línubil (frama), Fylling, Border (strok), Skuggi (fallskuggi) og Bakgrunnsþoka. Svo skulum endurskoða hvernig þessar eignir eru notaðar. Um læsileika og leturgerð […]
Mörg verkfæranna sem þú finnur á InDesign Tools spjaldinu eru notuð til að teikna línur og form á síðu, svo þú hefur nokkrar mismunandi leiðir til að búa til áhugaverðar teikningar fyrir ritin þín. Þú getur búið til allt frá grunnformum til flókinna teikninga inni í InDesign, í stað þess að þurfa að nota teikniforrit eins og […]
Að pakka inn texta í Adobe Illustrator CC er ekki alveg það sama og að pakka inn gjöf – það er auðveldara! Textabrot þvingar texta til að vefja utan um grafík, eins og sýnt er á þessari mynd. Þessi eiginleiki getur bætt smá sköpunargáfu við hvaða verk sem er. Myndin neyðir textann til að vefja utan um hann. Fyrst skaltu búa til […]
Þegar þú hannar í Adobe Illustrator CC þarftu oft að lögun sé í nákvæmri stærð (til dæmis 2 x 3 tommur). Eftir að þú hefur búið til form er besta leiðin til að breyta stærð þess í nákvæmar mælingar að nota Transform spjaldið, sýnt á þessari mynd. Láttu hlutinn velja og veldu síðan Gluggi→ Umbreyta í […]
Þú getur notað InDesign til að búa til og breyta grafík QR kóða. QR kóðar eru strikamerki sem geta geymt upplýsingar eins og orð, tölur, vefslóðir eða annars konar gögn. Notandinn skannar QR kóðann með myndavélinni sinni og hugbúnaði á tæki, svo sem snjallsíma, og hugbúnaðurinn notar […]







