Færa, bæta við, eyða og númera síður InDesign CS5

Pages spjaldið í InDesign Creative Suite 5 gerir þér kleift að velja, færa, bæta við, eyða, númera og afrita síður í InDesign útgáfu.
Adobe Creative Suite 5 (Adobe CS5) Illustrator hefur reglustiku og leiðbeiningaraðgerðir til að hjálpa til við að skipuleggja og staðsetja myndirnar þínar nákvæmlega. Þessar aðgerðir er hægt að nota með sjálfgefnum stillingum en einnig er hægt að aðlaga þær að þínum þörfum.
Að nota reglustikur til að hjálpa til við að staðsetja hluti nákvæmlega í mynd hljómar einfalt (og það er það), en að vita ekki hvernig á að nota reglustikurnar í Illustrator getur keyrt þig yfir brúnina.
Til að skoða reglustikur í Illustrator, veldu Skoða → reglustikur → Sýna reglustikur eða ýttu á Ctrl+R (Windows) eða Command+R (Mac). Þegar stikurnar birtast er sjálfgefin mælistilling þeirra punkturinn (eða hvaða mælikvarði sem var síðast settur upp í stillingunum).
Til að breyta reglustikunni í það mælikerfi sem þú kýst.
Búðu til nýtt skjal og veldu mælieiningu í Nýtt skjal valmynd.
Hægrismelltu (Windows) eða Control-smelltu (Mac) á lárétta eða lóðrétta reglustikuna og veldu mælikvarða.
Veldu Edit→ Preferences→ Units (Windows) eða Illustrator→ Preferences→ Units and Display Performance (Mac) til að opna Preferences valmyndina.
Breyttu reglustikunni aðeins með því að nota almenna fellilistann í valmyndinni. Ef þú breytir mælieiningunni á Stroke og Type flipunum geturðu endað með 12 tommu gerð frekar en þá dásamlegu 12 punkta gerð sem þú bjóst við.
Að stilla almennar kjörstillingar breytir þeim í öllum framtíðarskjölum. Til að breyta mælieiningunni aðeins fyrir skjalið sem þú ert að vinna í skaltu velja Skrá→ Skjalauppsetning.
Í Adobe Illustrator, InDesign og Photoshop er hægt að breyta uppruna reglustikunnar, sem skilgreinir upphaf prentsvæðis myndar.
Færðu bendilinn í efra vinstra hornið á stikunum þar sem stikurnar skerast.

Að breyta uppruna höfðingjans.
Dragðu bendilinn á staðinn þar sem þú vilt fá nýja reglustikuna.
Á meðan þú dregur sýnir krosshár í glugganum og í reglustikunum hvar nýi reglustikan verður settur.
Þú getur endurheimt upprunalegan reglustiku með því að tvísmella á skurðpunktinn.
Leiðbeiningar geta hjálpað þér að búa til nákvæmari myndir. Eftir að leiðarvísir hefur verið búinn til geturðu slökkt á sýnileika hans eða fljótt með valmyndinni Skoða. Þú getur notað tvenns konar leiðbeiningar í Illustrator:
Leiðbeiningar fyrir reglustiku: Þessar beinlínuleiðbeiningar eru búnar til með því að smella á reglustikuna og draga út á teikniborðið.
Sérsniðnar leiðbeiningar: Þessar leiðbeiningar, búnar til úr Illustrator hlutum eins og formum eða slóðum, eru gagnlegar til að endurtaka nákvæmlega hornið.

Breyttu völdum slóðum og formum í sérsniðnar leiðbeiningar.
Leiðbeinandi reglustiku er auðveldasta leiðarvísirinn til að búa til: Smelltu á lóðrétta eða lárétta reglustiku hvar sem er og dragðu hana á teikniborðið. Sjálfgefið er að lárétta reglustikan býr til láréttar leiðbeiningar (ekki að grínast) og lóðrétta reglustikan býr til lóðréttar leiðbeiningar.
Þú getur ýtt á Alt+drag (Windows) eða Option+drag (Mac) til að breyta stefnu leiðarvísisins. Lóðrétta reglustikan býr síðan til lárétta leiðara og lárétta reglustikan býr síðan til lóðrétta leiðarvísi.
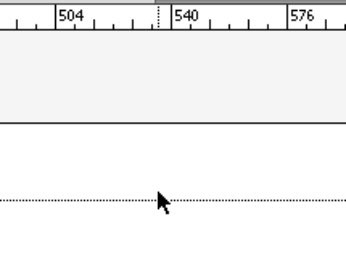
Smelltu á reglustikuna og dragðu leiðarvísi út.
Búðu til sérsniðna leiðarvísi með því að velja slóð eða form og velja Skoða→ Leiðbeiningar→ Búa til leiðarvísir. Valinn hlutur breytist í leiðarvísir sem ekki er prentaður. Að breyta leið í leiðarvísi er ekki varanleg breyting. Veldu Skoða → Leiðbeiningar→ Gefa út leiðbeiningar til að breyta leiðbeiningum aftur í slóðir.
Pages spjaldið í InDesign Creative Suite 5 gerir þér kleift að velja, færa, bæta við, eyða, númera og afrita síður í InDesign útgáfu.
Leitarvélagögn geta verið mjög hjálpleg við að leiðbeina markaðsaðferðum þínum. Notaðu þessa handbók til að finna út hvernig á að nota þessi gögn í Adobe Analytics.
Rétt eins og í Adobe Illustrator, bjóða Photoshop teikniborð möguleika á að byggja upp aðskildar síður eða skjái í einu skjali. Þetta getur verið sérstaklega gagnlegt ef þú ert að smíða skjái fyrir farsímaforrit eða lítinn bækling.
Lærðu hvernig á að beita gagnsæi á SVG grafík í Illustrator. Kannaðu hvernig á að gefa út SVG með gagnsæjum bakgrunni og beita gagnsæisáhrifum.
Eftir að þú hefur flutt myndirnar þínar inn í Adobe XD hefurðu ekki mikla stjórn á klippingum, en þú getur breytt stærð og snúið myndum alveg eins og þú myndir gera í öðrum formum. Þú getur líka auðveldlega snúið hornin á innfluttri mynd með því að nota horngræjurnar. Maskaðu myndirnar þínar með því að skilgreina lokað form […]
Þegar þú ert með texta í Adobe XD verkefninu þínu geturðu byrjað að breyta textaeiginleikum. Þessir eiginleikar fela í sér leturfjölskyldu, leturstærð, leturþyngd, jöfnun, stafabil (kering og rakning), línubil (frama), Fylling, Border (strok), Skuggi (fallskuggi) og Bakgrunnsþoka. Svo skulum endurskoða hvernig þessar eignir eru notaðar. Um læsileika og leturgerð […]
Mörg verkfæranna sem þú finnur á InDesign Tools spjaldinu eru notuð til að teikna línur og form á síðu, svo þú hefur nokkrar mismunandi leiðir til að búa til áhugaverðar teikningar fyrir ritin þín. Þú getur búið til allt frá grunnformum til flókinna teikninga inni í InDesign, í stað þess að þurfa að nota teikniforrit eins og […]
Að pakka inn texta í Adobe Illustrator CC er ekki alveg það sama og að pakka inn gjöf – það er auðveldara! Textabrot þvingar texta til að vefja utan um grafík, eins og sýnt er á þessari mynd. Þessi eiginleiki getur bætt smá sköpunargáfu við hvaða verk sem er. Myndin neyðir textann til að vefja utan um hann. Fyrst skaltu búa til […]
Þegar þú hannar í Adobe Illustrator CC þarftu oft að lögun sé í nákvæmri stærð (til dæmis 2 x 3 tommur). Eftir að þú hefur búið til form er besta leiðin til að breyta stærð þess í nákvæmar mælingar að nota Transform spjaldið, sýnt á þessari mynd. Láttu hlutinn velja og veldu síðan Gluggi→ Umbreyta í […]
Þú getur notað InDesign til að búa til og breyta grafík QR kóða. QR kóðar eru strikamerki sem geta geymt upplýsingar eins og orð, tölur, vefslóðir eða annars konar gögn. Notandinn skannar QR kóðann með myndavélinni sinni og hugbúnaði á tæki, svo sem snjallsíma, og hugbúnaðurinn notar […]







